この[効果]のタブから この「強調」 ここの「アニメーション後の動作」 ここで色を設定します。Ctrl キーを押しながら、アニメーションを設定する表の部分を選択します。 アニメーション タブのアニメーションの詳細設定 グループでアニメーションの追加 をクリックして、アニメーション オプションのメニューを開きます。出典: パワポ文字の色を変えて順番に表示する パワーポイント(PowerPoint) どこにどんなアニメーションを付けるとよいかをじっくり吟味して使わないと、聞き手に意図が伝わらず逆効果になることもあるので注意。
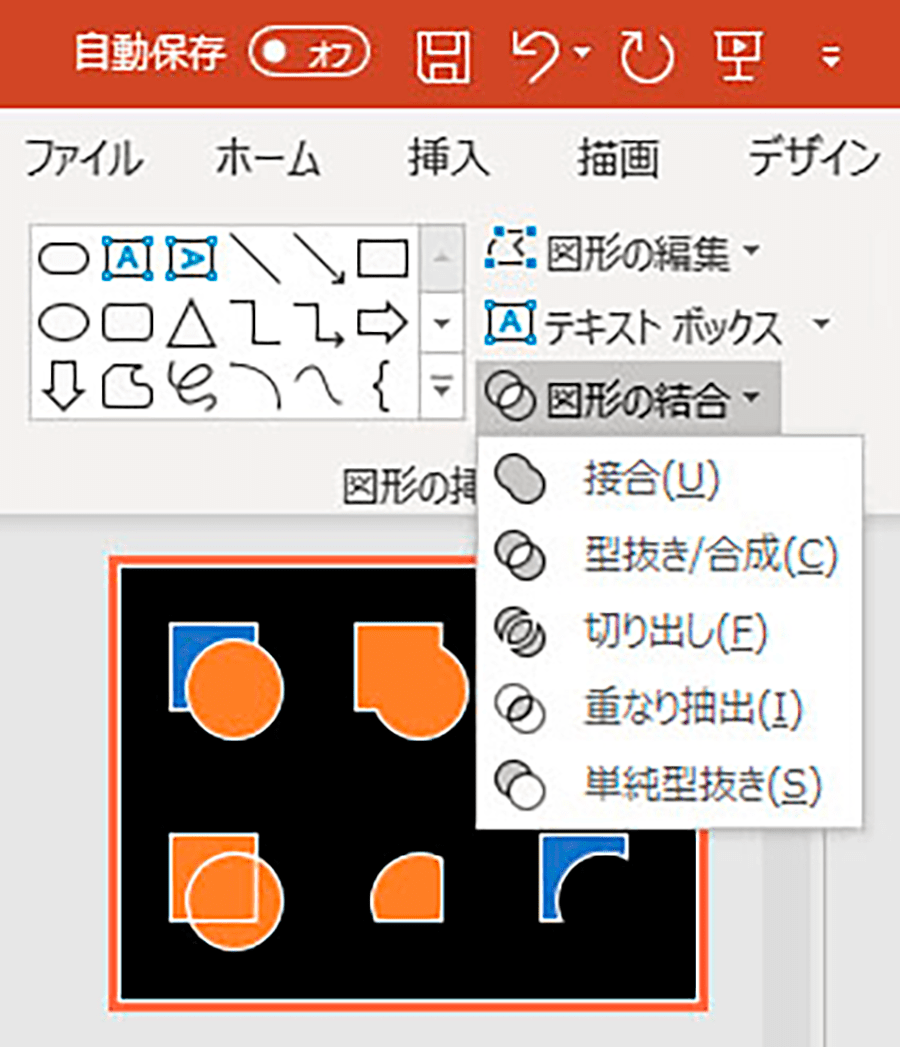
Powerpoint プレゼン資料をワンランクアップさせる方法 パソコン工房 Nexmag
パワポ 文字 アニメーション 色
パワポ 文字 アニメーション 色- 文字は何色がいいの? プロジェクターでスクリーンに投影する場合は 文字は黒色 にしましょう。 なぜなら、背景となる白地とのコントラストが強く、黒色が一番見やすいからです。 はじめまして! 「パワポ大学」を運営しております、やっすんと申します。 弊サイトもこれまでに多くの方にご高覧いただき、おかげさまで本記事が100記事目の投稿となります。 私は大学生の頃からプレゼンをする機会が多く、これまでに無数のパワーポイント資料を作成・添削して




岡山市北区のパソコン教室powerpointを使った動画編集の例
Office 16 PowerPoint PowerPointでは、タイトルや箇条書きで設定したアニメーションを1文字ずつ動かせます。 単語ごとや行ごと、1文字ずつといった単位が選べるので、使い分けましょう。 スライドのタイトルや箇条書きに設定したアニメーションは1文字ずつでも動かせます。 1文字ずつ動くようにするには、テキストの動作を文字単位で表示に変更します。 Share 解説系の動画やプレゼンテーションを作成する時に、あたかも人が入力しているように文字が表示される効果を付けたいときがありますよね。 こんなやつ。 今回は、この効果の作り方です。 タイプライター効果の作り方 文字を入力する まずは普通に文字を用意します。 そうすると、文字効果の設定ウィンドウが表示させるので、ここでテキストにつける縁の設定をしていきます。 まず縁の色を決めます。(今回は白色を使用) 好きな色を選択してください。 次にサイズです。 サイズというのは、縁の大きさのことです。
例えば、文字の大きさや色を変えたり、配置や背景を変更したり。 ホームページにとりあえず何か動きをつけたい場合は、一番手軽な方法です。 対して JavaScriptは、アニメーションを細かく制御したい場合 に使用します。 PowerPointで表の中の文字にアニメーションをつける方法 PowerPointで、表のセルの文字だけにアニメーションを設定することはできません。 アニメーションをつけたいセルに重ねてテキストボックスを配置することで、セルの文字を動かせます。 表のセルの文字だけにアニメーションを設定することはできません。 セルの文字だけが動くようにするには、セルに重ねて 文字色を変更したい対象を選択 ↓ メニュースライドショー−アニメーションの設定をクリック ↓ アニメーションの設定作業ウィンドウ −効果の追加 −強調−その他の効果をクリック ↓ 強調効果の追加ダイアログ −フォントの色の変更選択後、okボタンをクリック ↓
1アニメーションの一覧を表示する 2アニメーションの効果を設定する 3文字の表示方向を設定する 4アニメーションの選択を解除する パワポ文字の色を変えて順番に表示する 表紙のスライドの文字が1文字ずつ色を変えながら順番に表示されたら、聞き手の視線をぐっと引きつけられることでしょう。 PowerPointに用意されている「タイピングカラー」のアニメーションを使って設定します。 PowerPointにはたくさんの種類のアニメーションが用意されているにも関わらず、ついついいつもと同じアニメ重要 1 つ目のアニメーション効果を適用した後に、アニメーションの追加 をクリックする以外の方法でアニメーション効果を追加しようとしても、追加の効果は適用できません。その場合、追加しようとしているアニメーションの効果と既存の効果が置き換えられます。
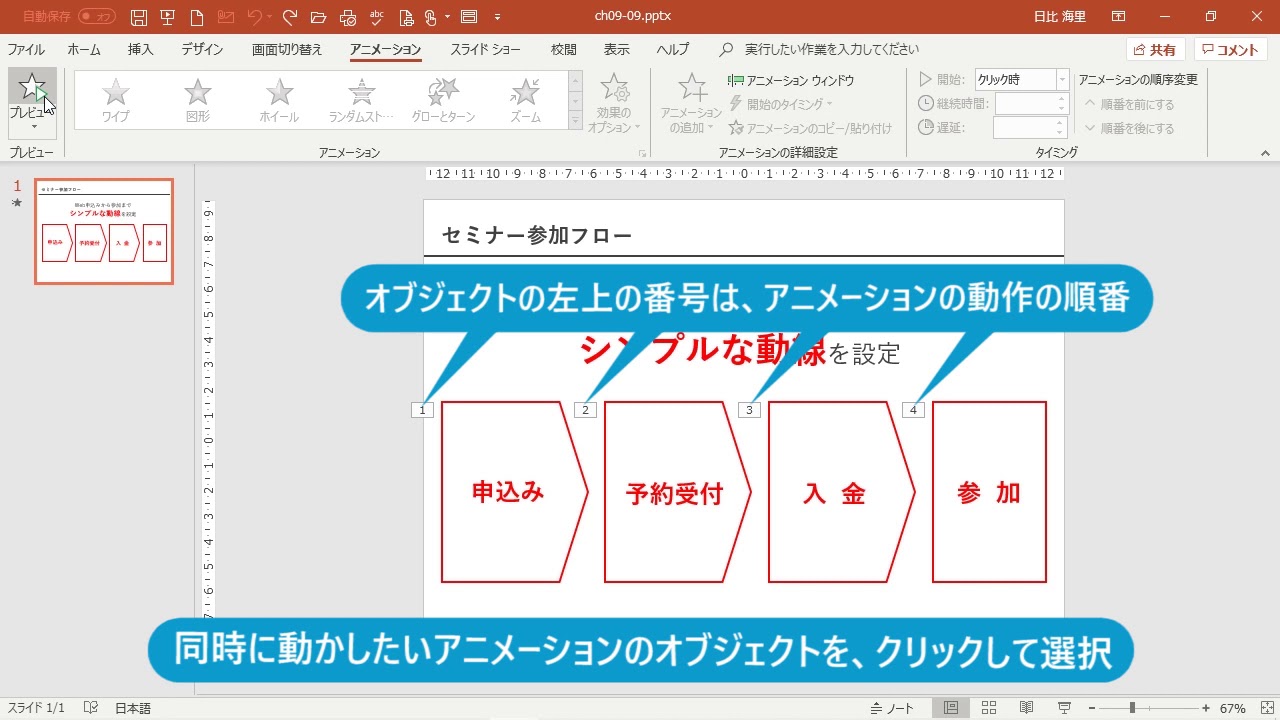



複数のアニメーションは自動的に動かす Powerpoint プレゼン資料の全知識 Youtube
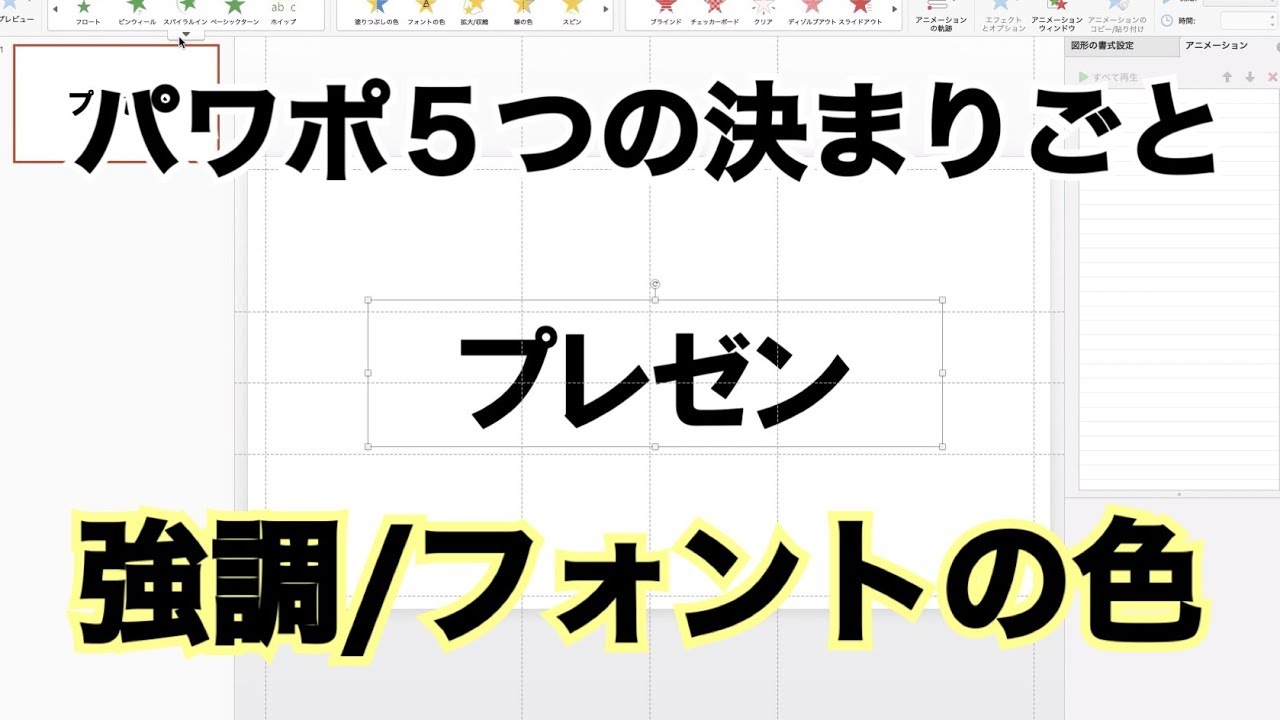



パワーポイントのプレゼン アニメーション強調のフォントの色 プレゼンカンパニー Youtube
これがパワポ! ? プロが作るかっこいいアニメーションデザイン 普通のプレゼンではアニメーションをガンガンつけることはないと思います。 でもある時、吉藤 智広さんというPreziとPowerpointのデザインをされている人が作ったパワポでの動画をみて 文字を点滅させて注目させる 点滅させることで、その内容に注目させる効果があります。 プレゼンで「ここぞ! 」というところに利用してみましょう。 1 点滅させる文字を選択します 2 アニメーション「強調:ブリンク」を設定します このままでは 表示済みの文字の色を変更するには 表示し終わった箇条書きの文字の色を変更できます。アニメーションの設定作業ウィンドウで、箇条書きのアニメーションの右側の をクリックし、表示されたメニューから効果のオプションをクリックします。 表示されたダイアログボックスの効
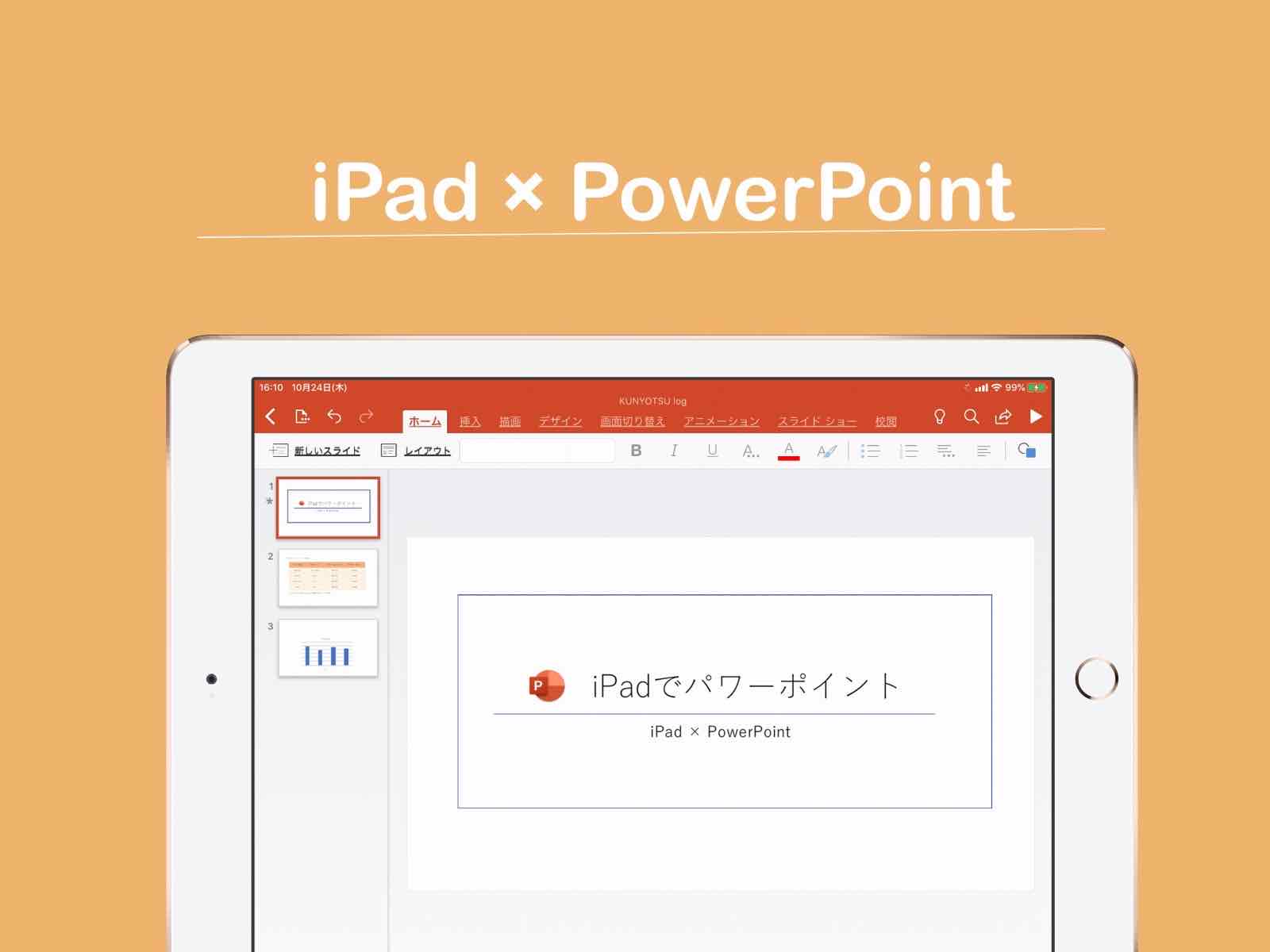



Ipad Powerpoint アイパッドでパワーポイントを使う方法解説 Kunyotsu Log
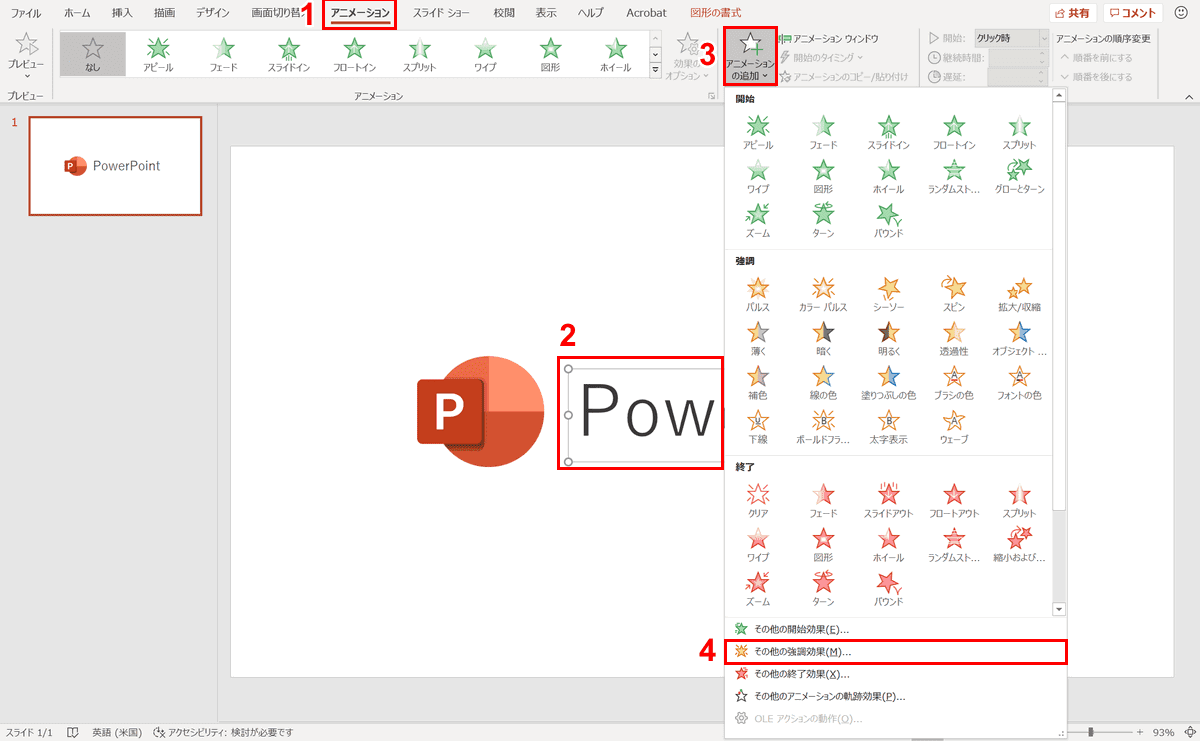



パワーポイントでアニメーションの使い方まとめ 種類や設定方法 Office Hack
PowerPoint 16 ワンランク上の使い方:文字にアニメーションをつける|Lyndacom 日本版 Watch later Share Copy link Info Shopping Tap to unmute If playback doesn'tここでは、「10倍」の文字の色を「ホーム」タブの「フォントの色」ボタンから赤に変更した。 2.「10倍」の文字にアニメーションを設定する 「10倍」の文字がスライドの奥から飛び出してくる 開始のアニメーション を設定します。 文字色を変更したいプレースホルダを選択し、 アニメーションの追加→「効果の追加」 強調ーフォント色の変更を選択します。 作業ウィンドウのアニメーション設定の一覧から、「フォント色の変更」アニメーションを右クリック→「効果のオプション」を選択し、 ・「タイミング」タブを05秒 ・「効果」タブで、"変更したい文字色"を指定し
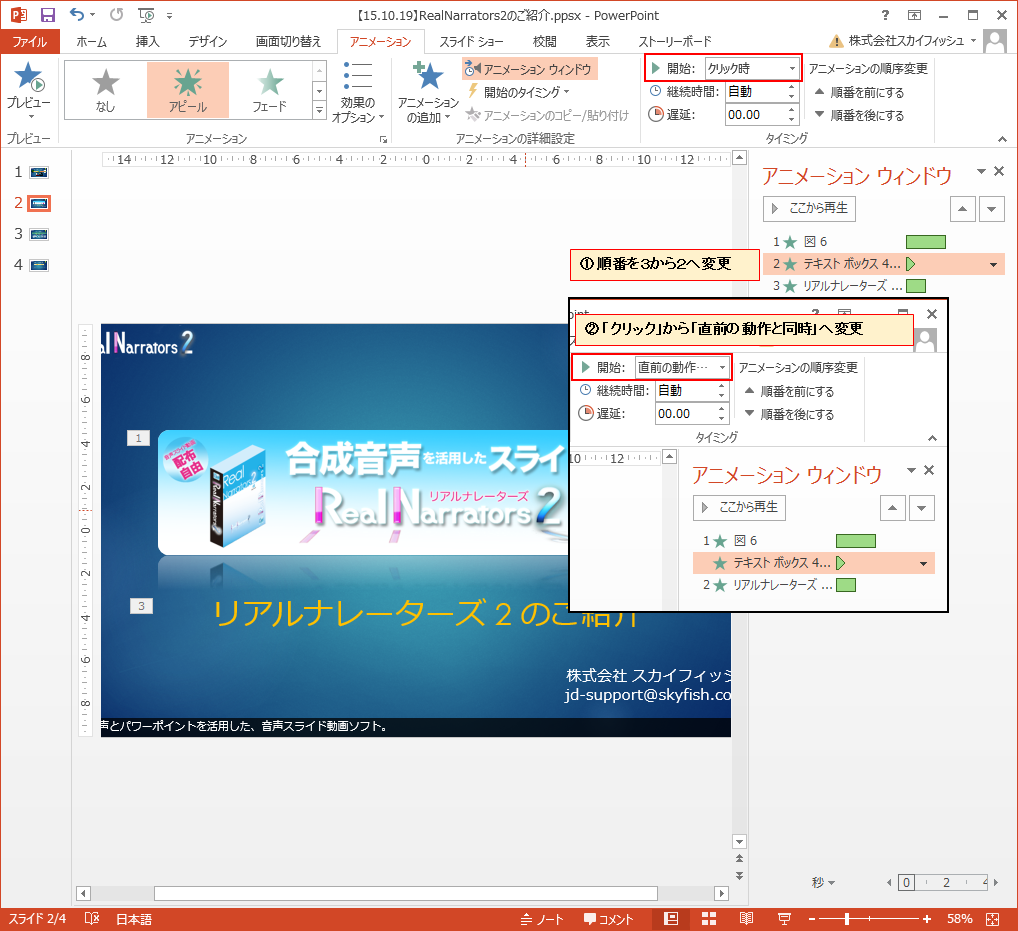



パワーポイントで動画作成時に字幕を入れる方法 株式会社スカイフィッシュ 企業ブログ



図形powerpoint 2 3 文字の大きさ フォント種類 色の変更
文字をクリスマスカラーで変化させる 「タイピングカラー」のアニメーションを設定するだけでも、文字が1文字ずつ色を変えながら順番に表示されるアニメーションは完成ですが、変化する色はPowerPointが自動的に設定した色です。 ここでは、クリスマスシーズンに合わせて、文字の色が「赤」から「緑に」に変化するように改良します。 作業ウィンドウの1つめの




最強 パワーポイントで簡単にアイキャッチを作る方法



Www2 Panasonic Biz Ls Lighting Shop Effect Projector Spaceplayer Contents Original Pdf Ppt Manual Pdf




プロのパワーポイント活用術 スライドマスター を使ったワンランク上の資料作成テクニック キャリアhub 世界最大級の総合人材サービス ランスタッド
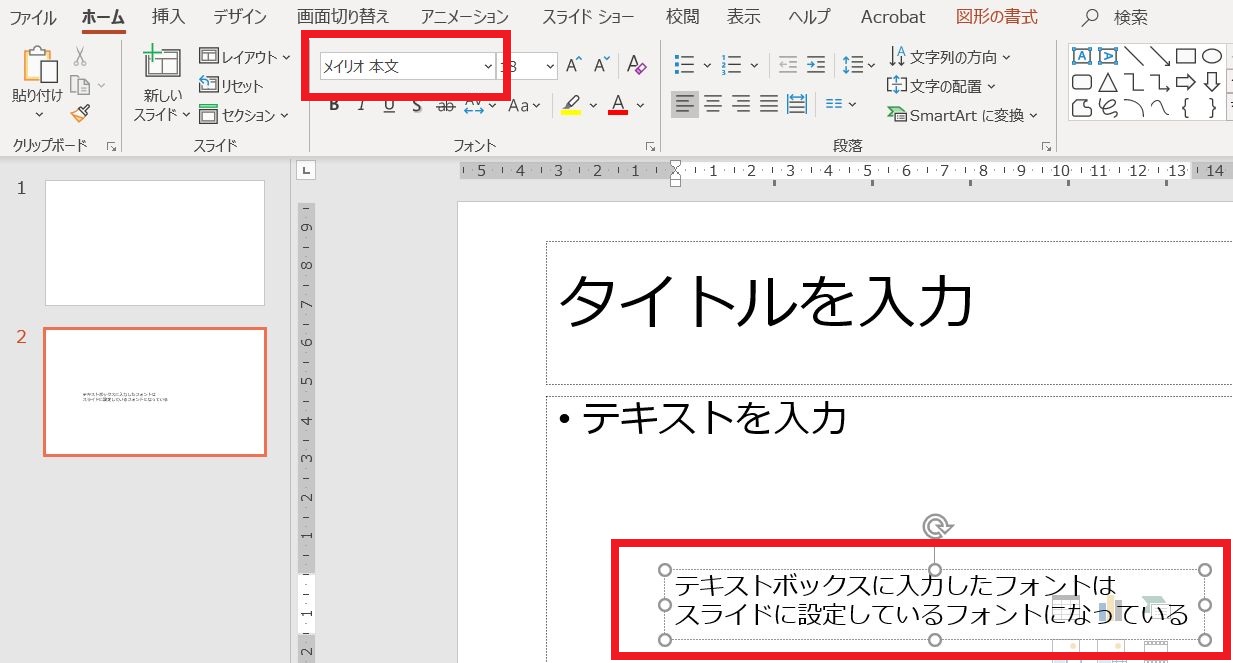



Powerpoint16でテキストボックスのフォントをいちいち変更するのが面倒 だぶるしーど
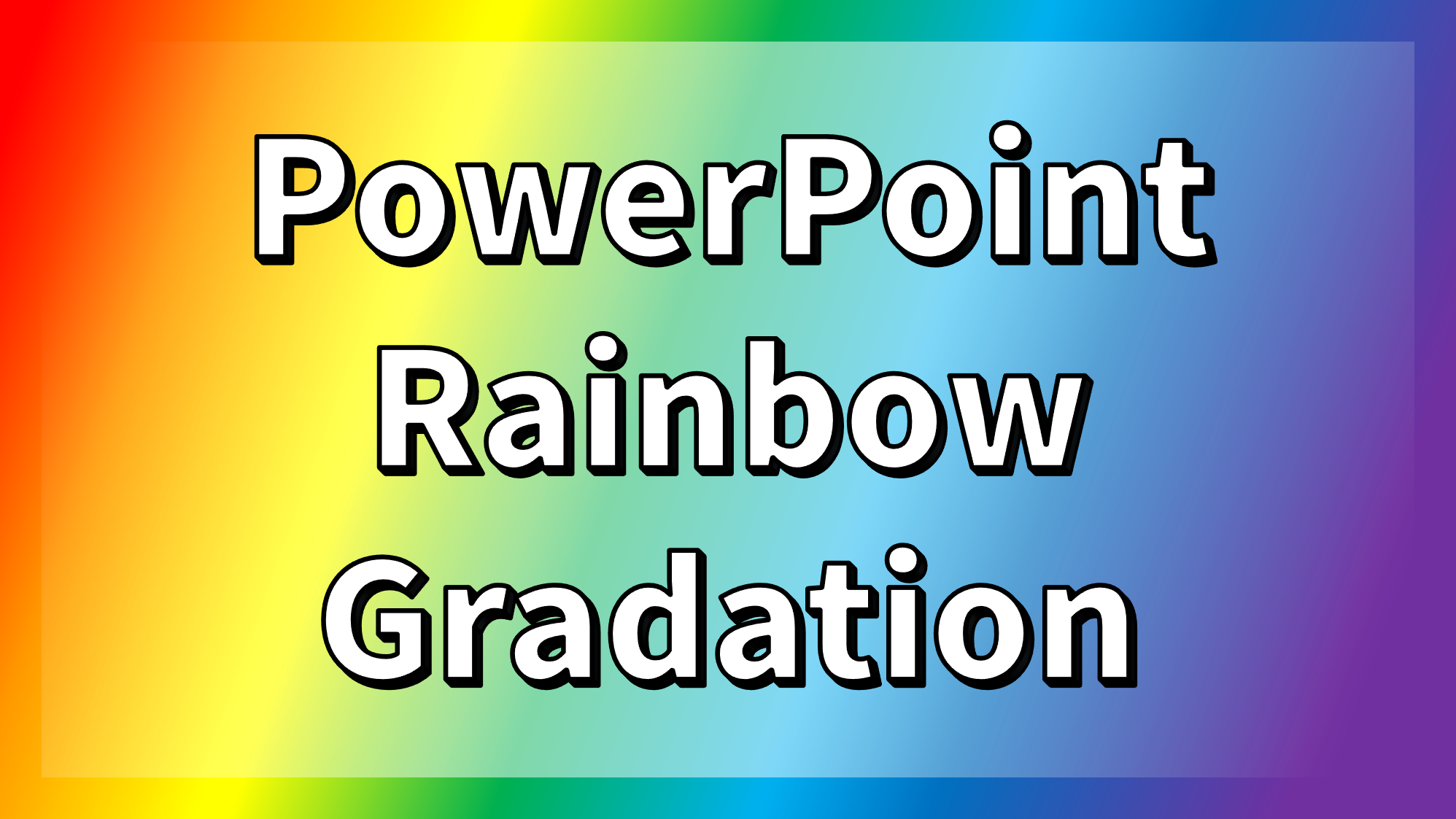



Powerpointで虹色グラデーションを標準の色で作る方法 Ppdtp




Powerpointの デザイン 機能は超便利 楽してリッチ なスライドを作成するには ビジネス It




パワーポイントで金色グラデーションをテーマの色で簡単に作る方法 Ppdtp




Powerpointで画像に文字入れする方法 スライド アイキャッチ バナーづくり モロトメジョー税理士事務所




Powerpointで編集がうまくできないときに確認するポイント パワポでデザイン




パワーポイントのスライドを画像で保存する方法 自分で描いた図形を保存する方法 Prau プラウ Office学習所




Powerpointで色を着ける方法いろいろ パワポでデザイン




パワーポイントのパルスのアニメーションを使って文字をカラフルに見せる方法 楽してプロっぽいデザイン
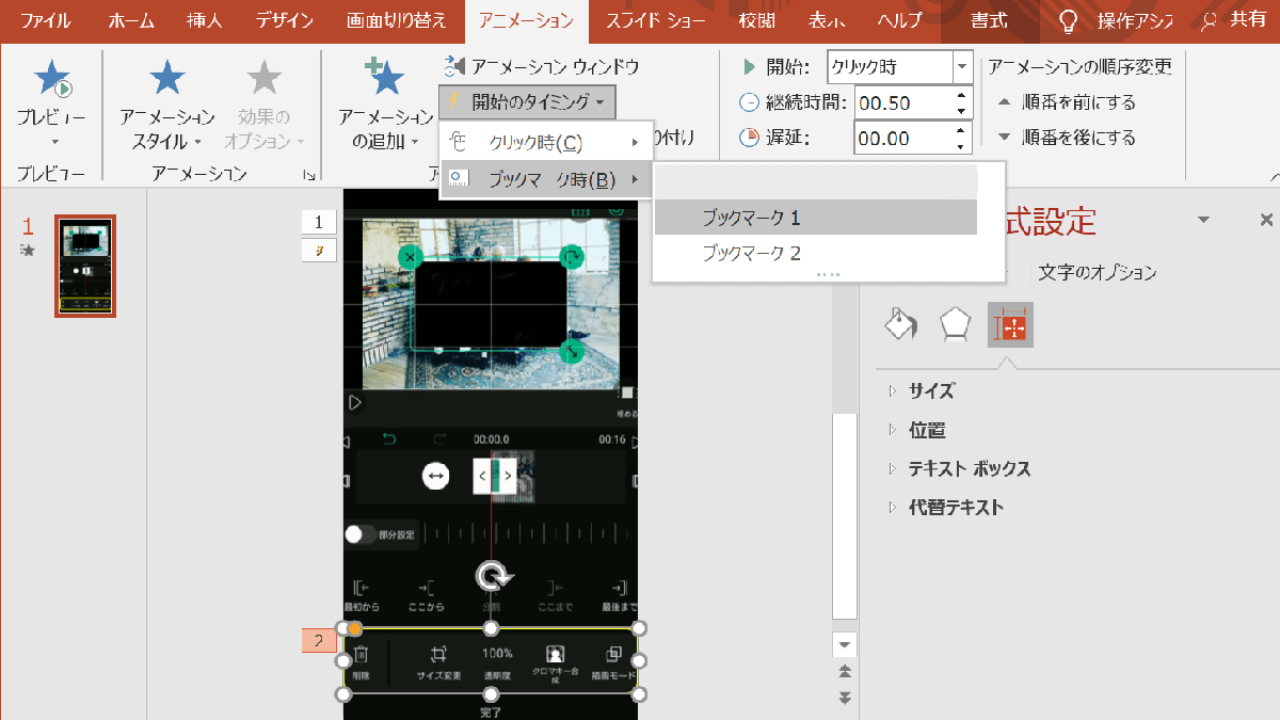



Powerpoint で動画を編集する 動画の文字を枠線で囲む Pcとスマホとゲーム
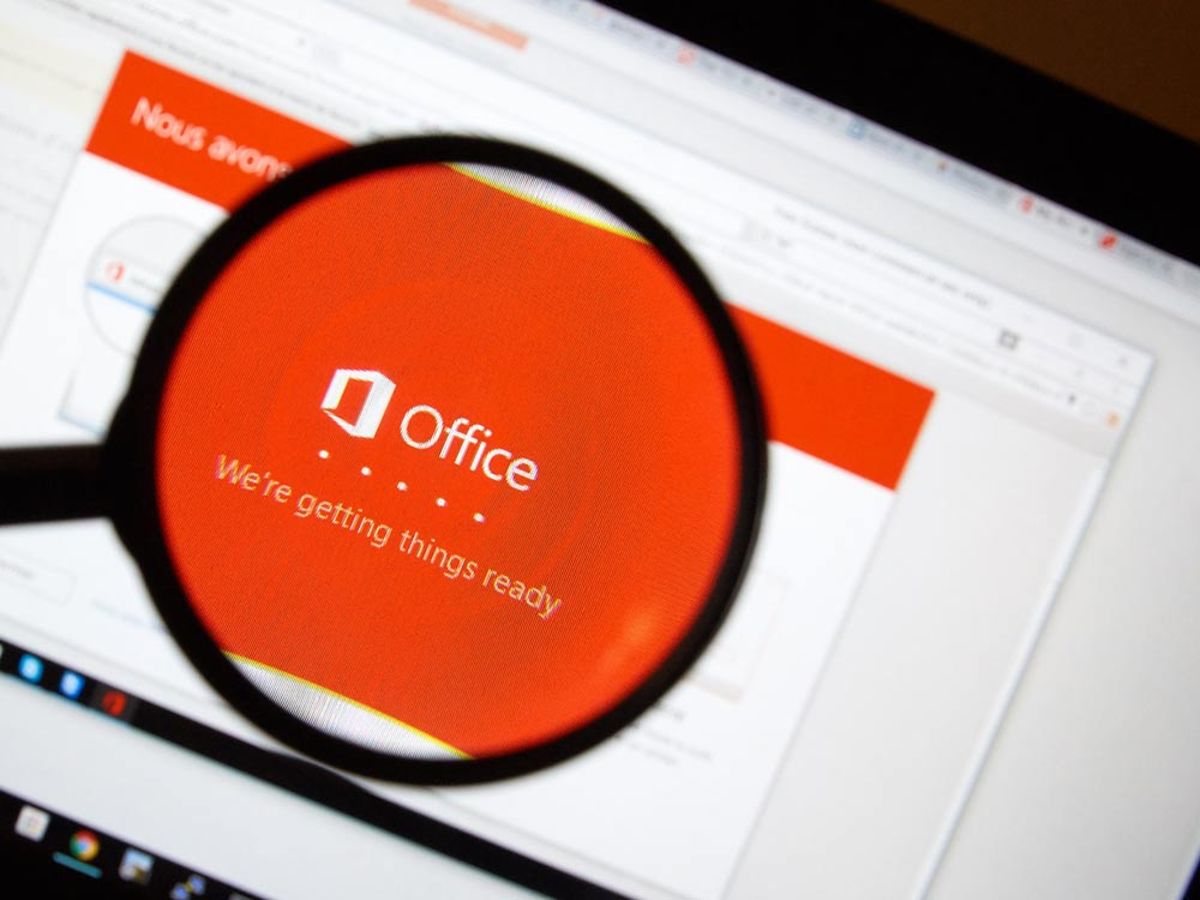



パワポ パワーポイント Powerpoint のアニメーション機能を使いこなそう 適用方法と知っておきたい設定4つ Ferret
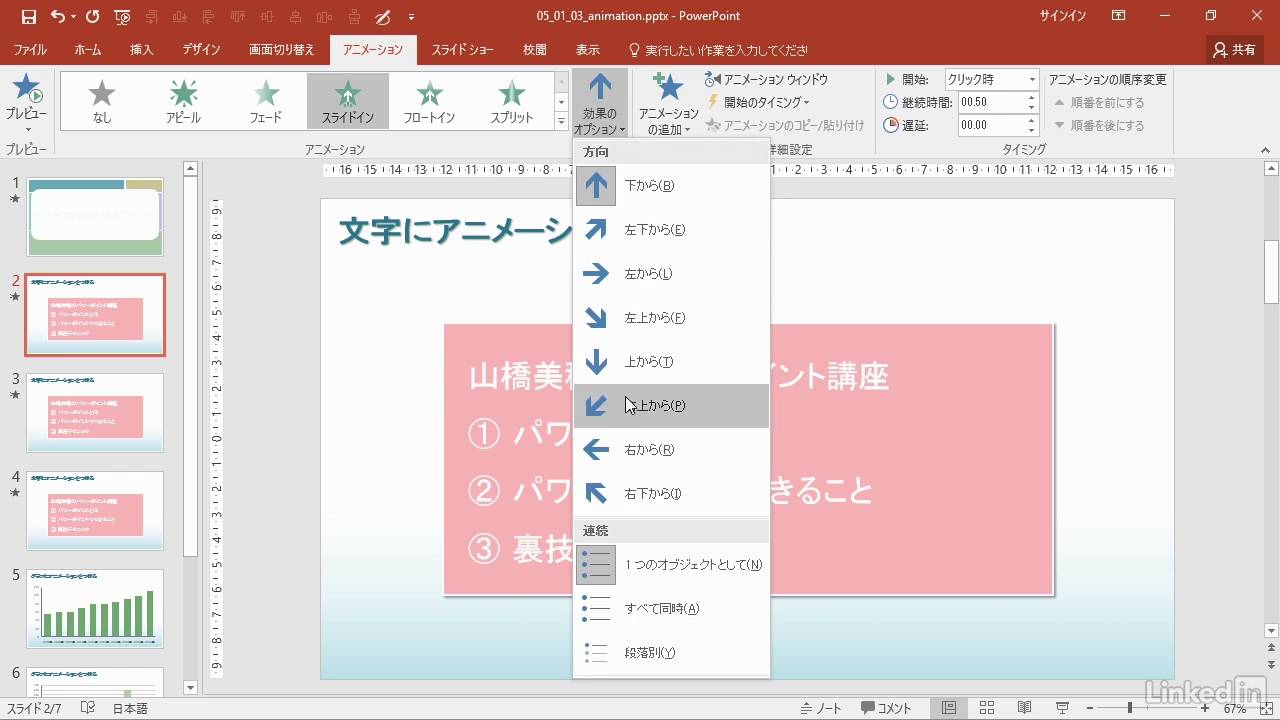



Powerpoint 16 ワンランク上の使い方 文字にアニメーションをつける Lynda Com 日本版 Youtube




パワポのアニメーション機能 プレゼン資料を作る前に知っておきたい基本を解説 Udemy メディア




プロのパワーポイント活用術 スライドマスター を使ったワンランク上の資料作成テクニック キャリアhub 世界最大級の総合人材サービス ランスタッド
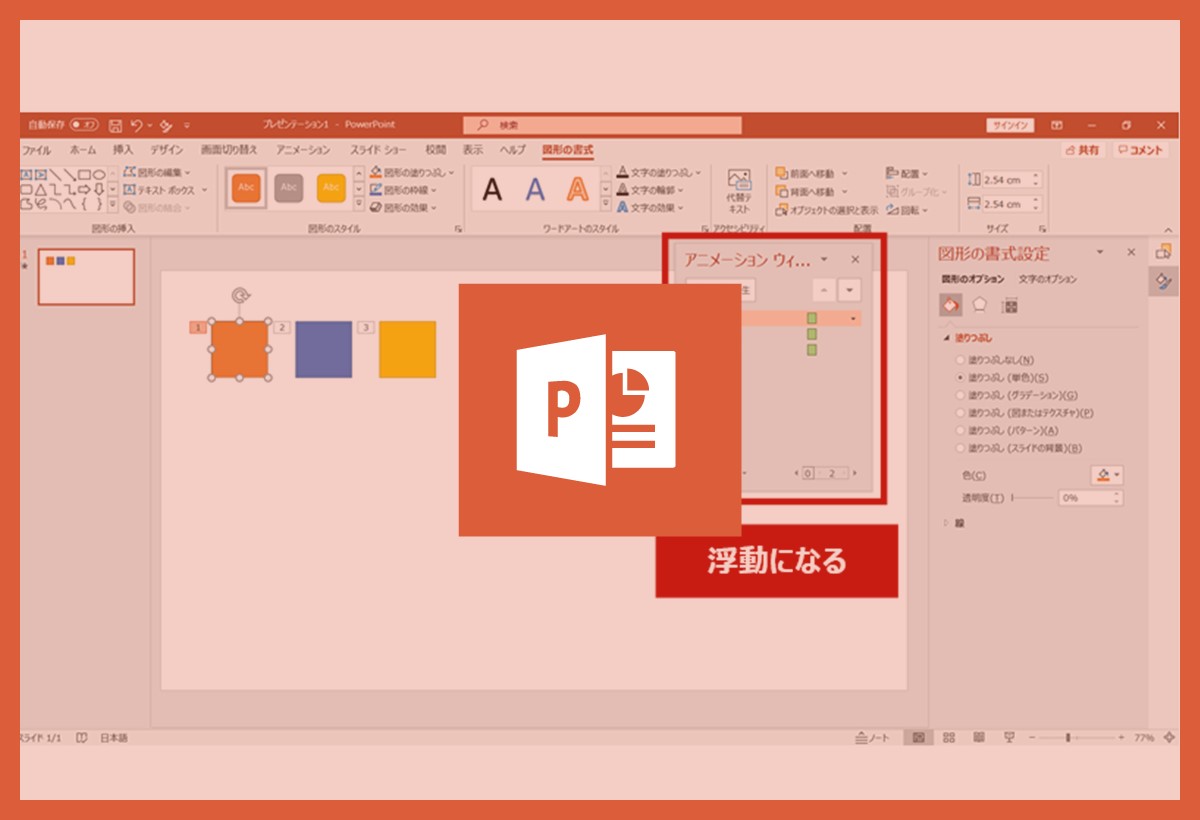



重なる作業ウィンドウ 365 の Powerpoint クリエアナブキのちょこテク




岡山市北区のパソコン教室powerpointを使った動画編集の例



図解powerpoint 4 2 テキストにアニメーションを設定
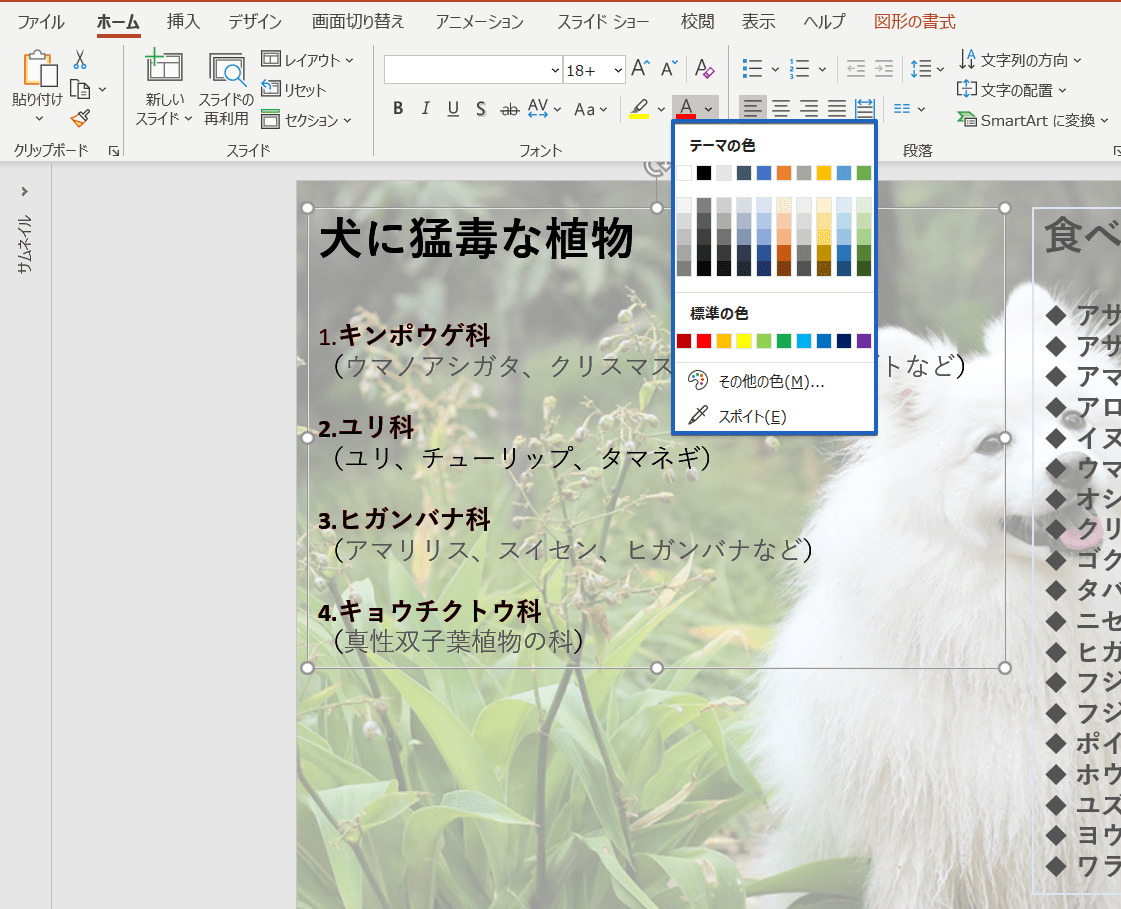



パワーポイント 文字の色を変える方法とおすすめの見やすい色を紹介
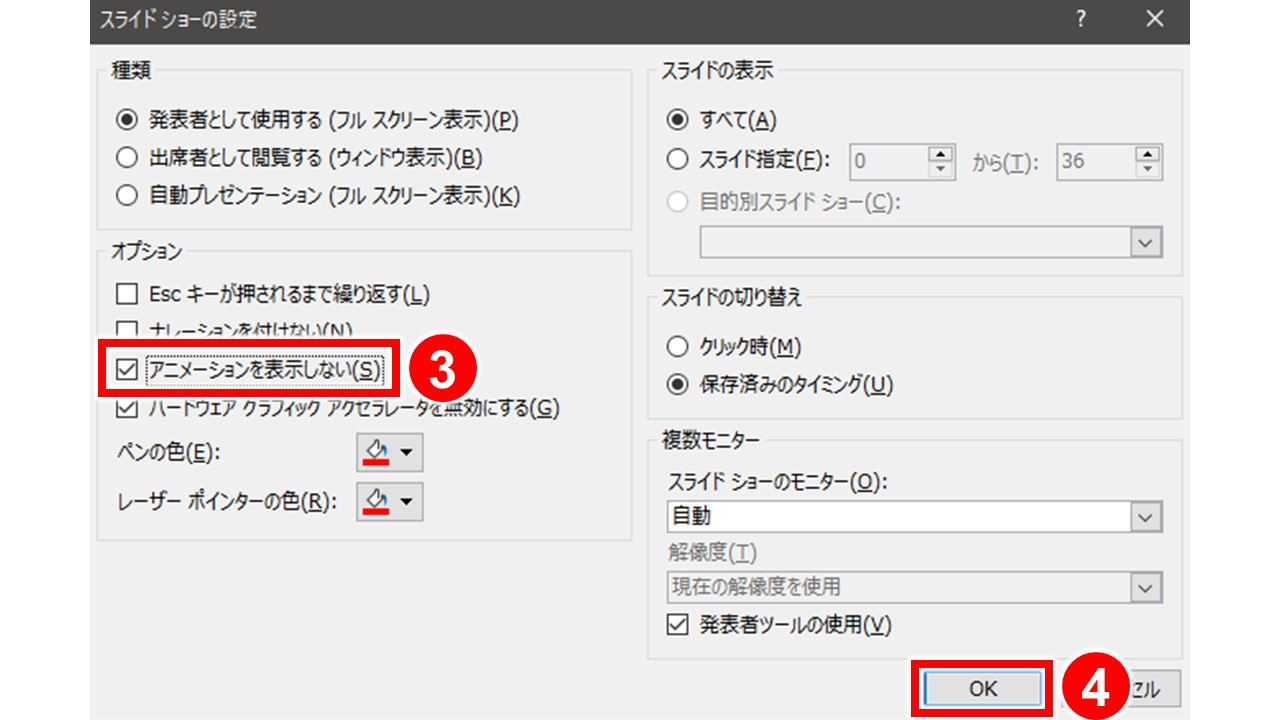



パワーポイントの アニメーション 画面切り替え を一括削除してオンライン仕様にする方法 プレゼン資料コンサルタント 研修講師 市川真樹




パワーポイントのアニメーションを効果的に使うコツ プレゼンのpresentainment




これがパワポ プロが作るかっこいいアニメーションデザイン
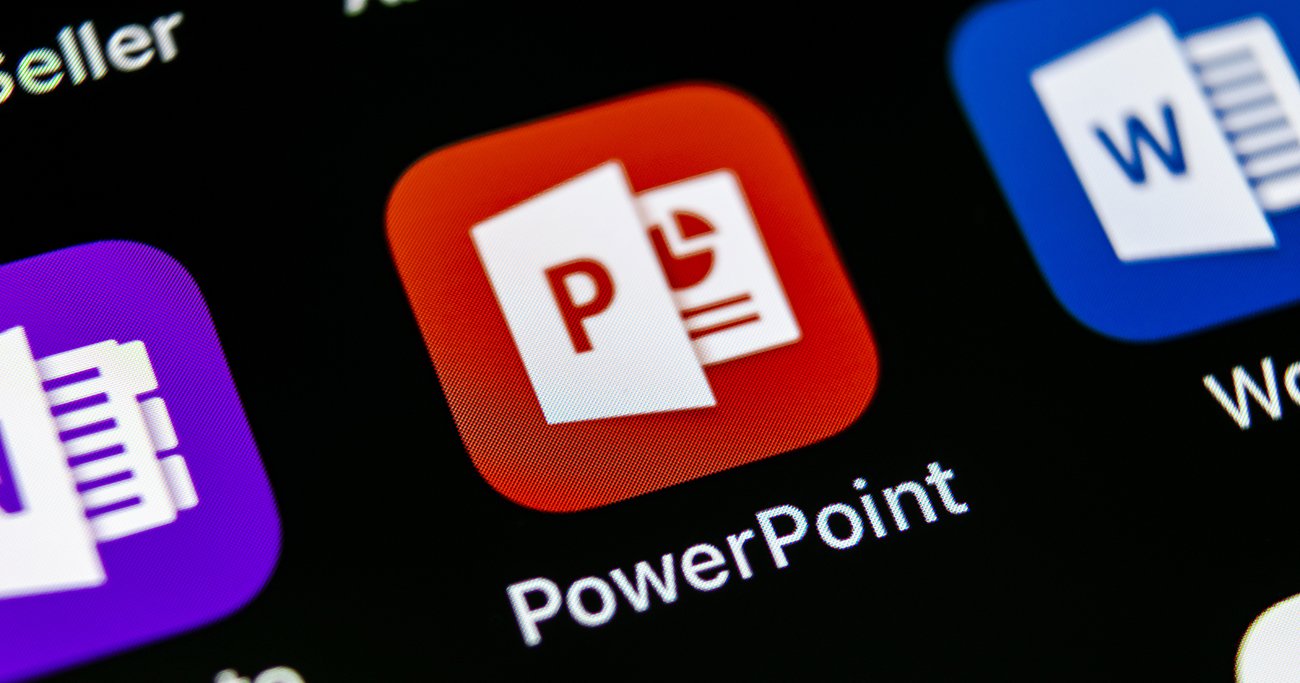



パワーポイントの 文字選択 の初期設定を変えて 資料作成スピードを上げる方法 パワーポイント最速仕事術 ダイヤモンド オンライン
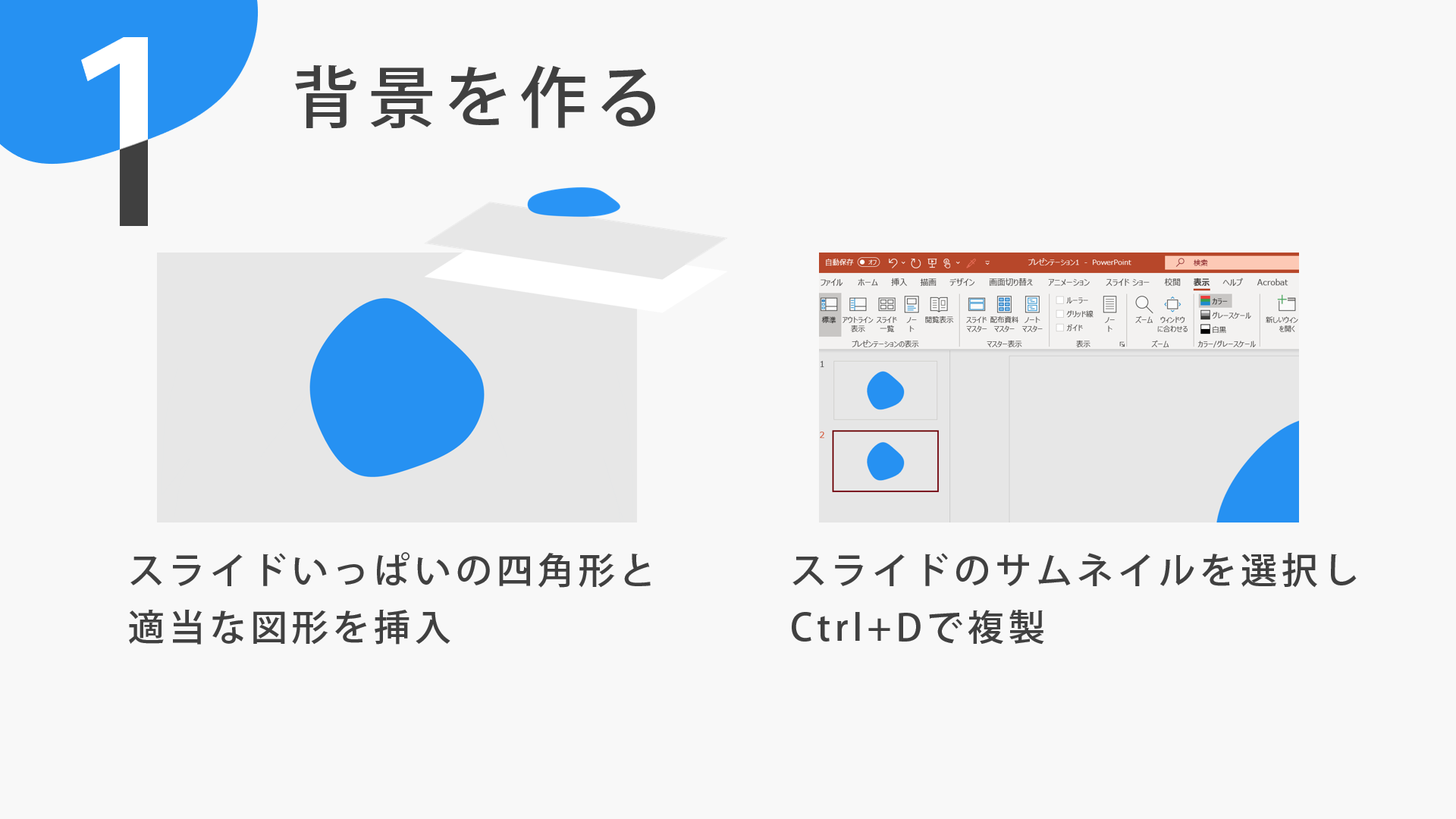



スライドの背景で2色文字 パワポ八景




丁寧に解説 パワーポイントに動画を埋め込む方法とは 基本手順と動画の作成方法 ワカルニ




パワーポイントで3dの立体文字を作る方法 楽してプロっぽいデザイン




初心者向け パワーポイントの使い方を徹底解説 失敗例や具体的手順まで Help You



Www Meiji Ac Jp Wsys Edu Info 6t5h7pibrg4 Att Powerpoint Basic Pdf
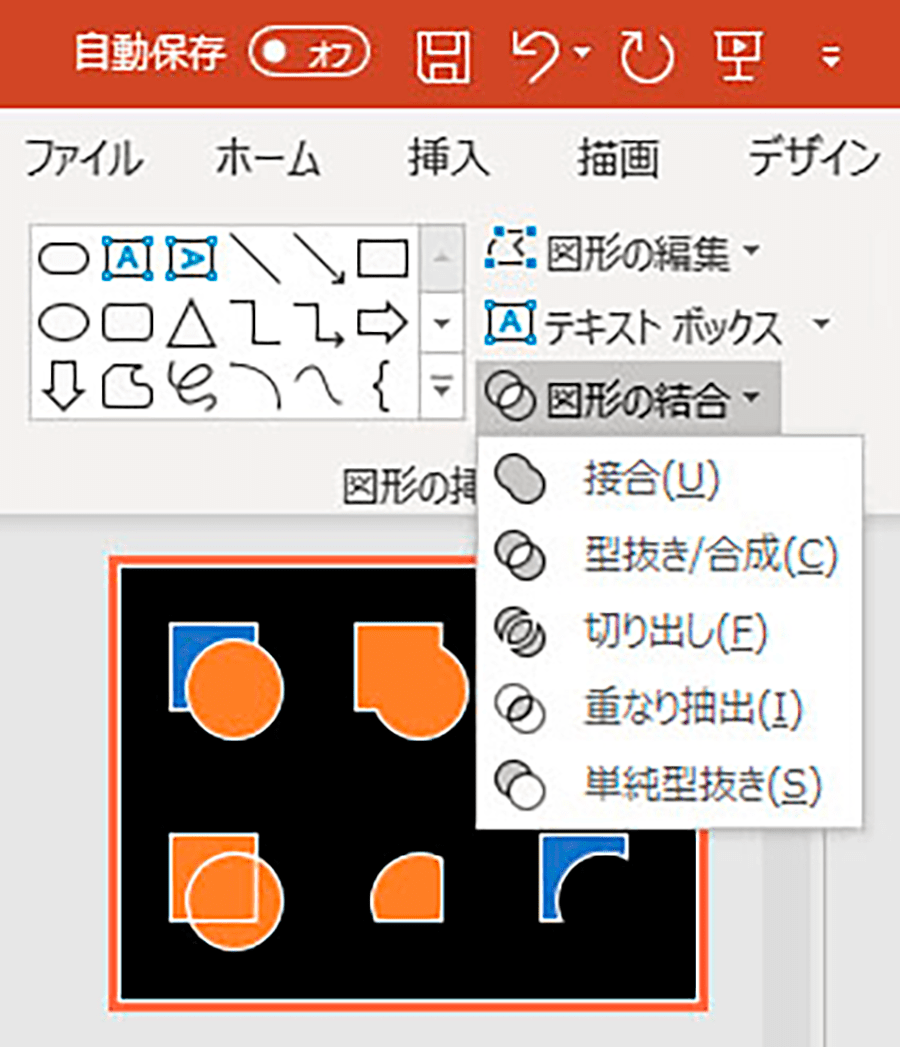



Powerpoint プレゼン資料をワンランクアップさせる方法 パソコン工房 Nexmag
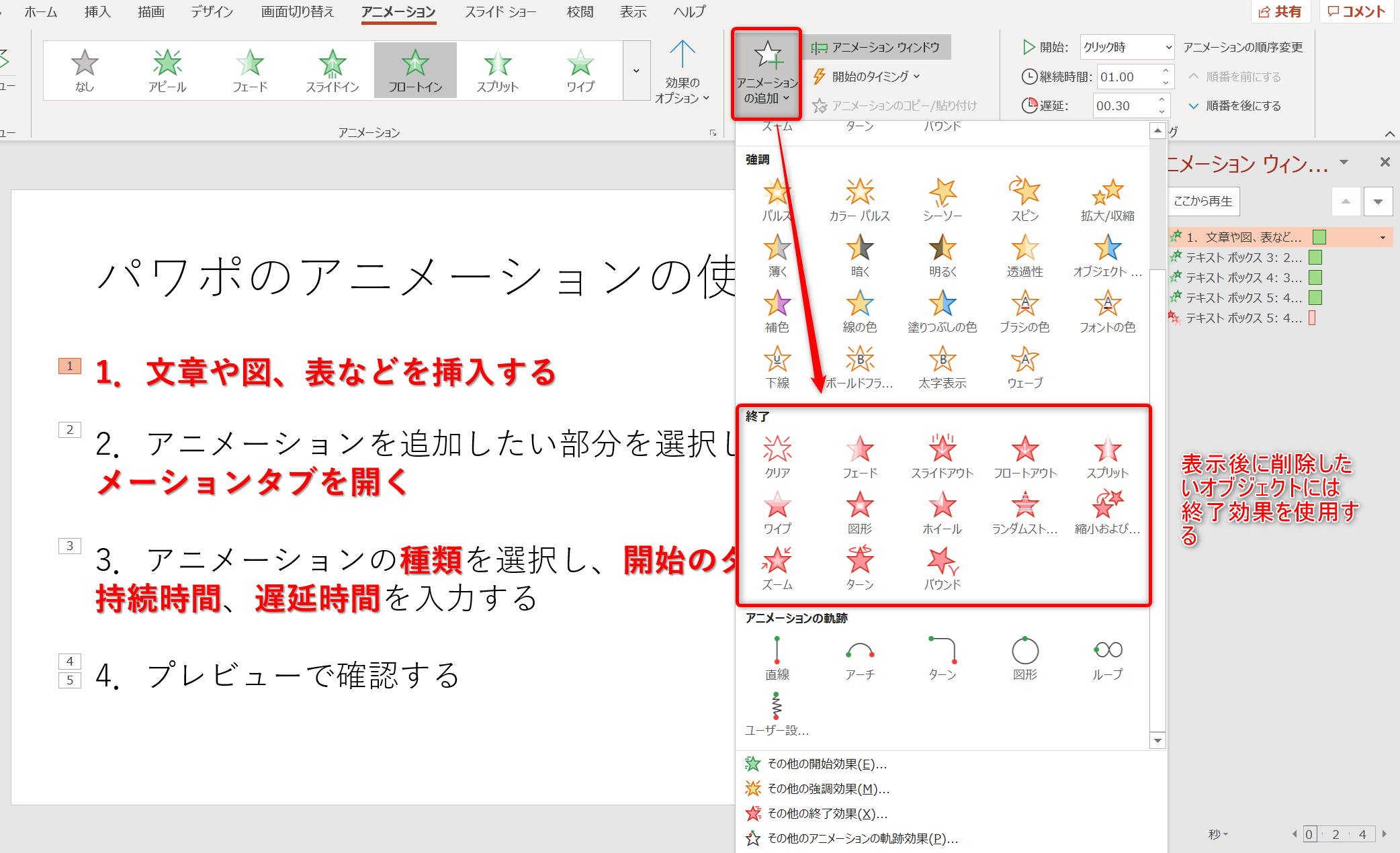



パワポのアニメーション機能 プレゼン資料を作る前に知っておきたい基本を解説 Udemy メディア




Powerpointで飛び出す立体文字や図形を3d効果で作る方法 Ppdtp 立体文字 文字 テキスト ボックス




初心者必見 Googleスライドの基本的な使い方やパワーポイントの違い




パワーポイントで文字にアニメーションを設定する方法を解説 Document Studio ドキュメントスタジオ
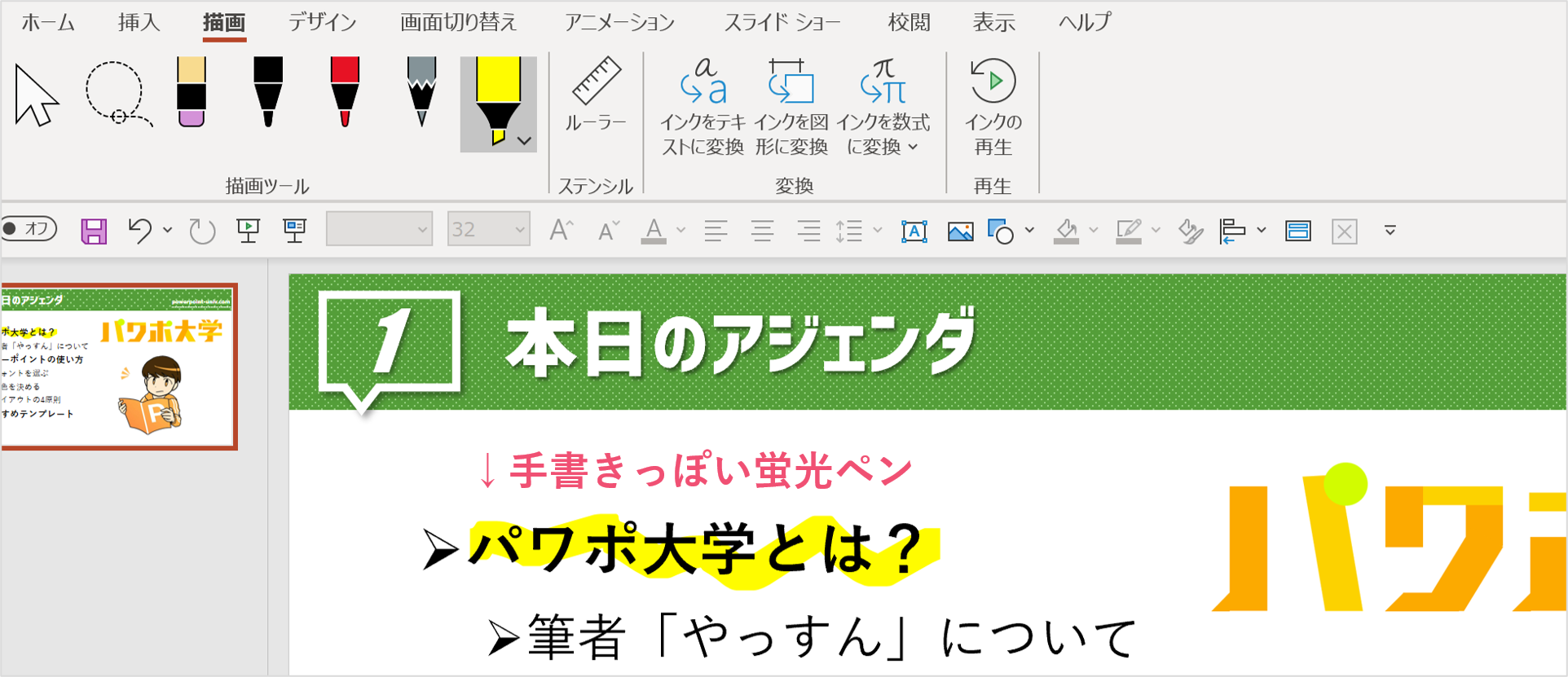



文字にマーカー パワーポイントで蛍光ペン機能を使いこなす パワポ大学
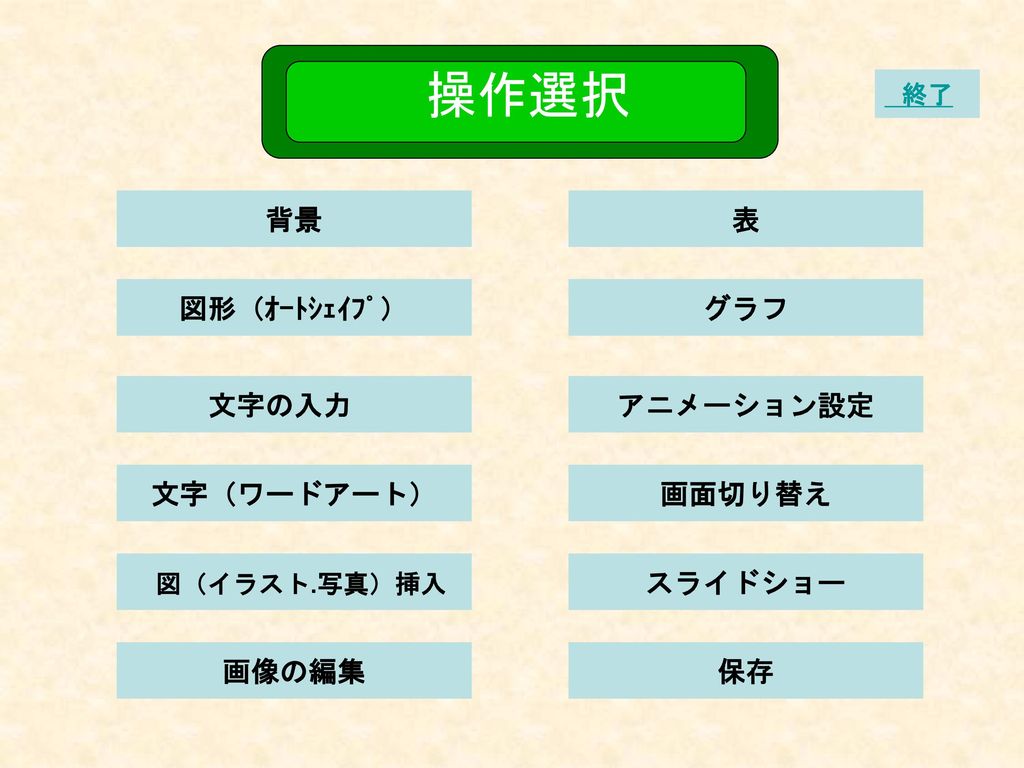



校内研修用提示資料 パワーポイントの基本操作 Ppt Download
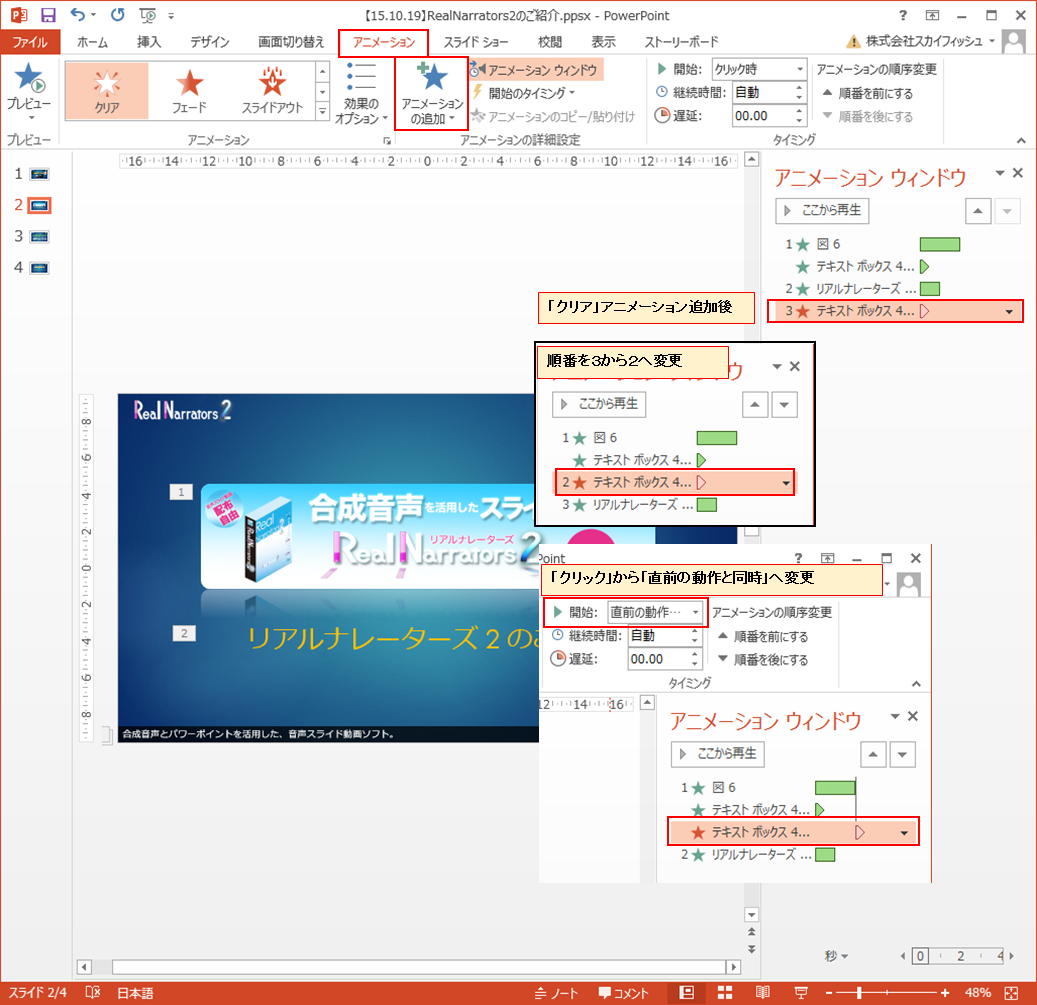



パワーポイントで動画作成時に字幕を入れる方法 株式会社スカイフィッシュ 企業ブログ
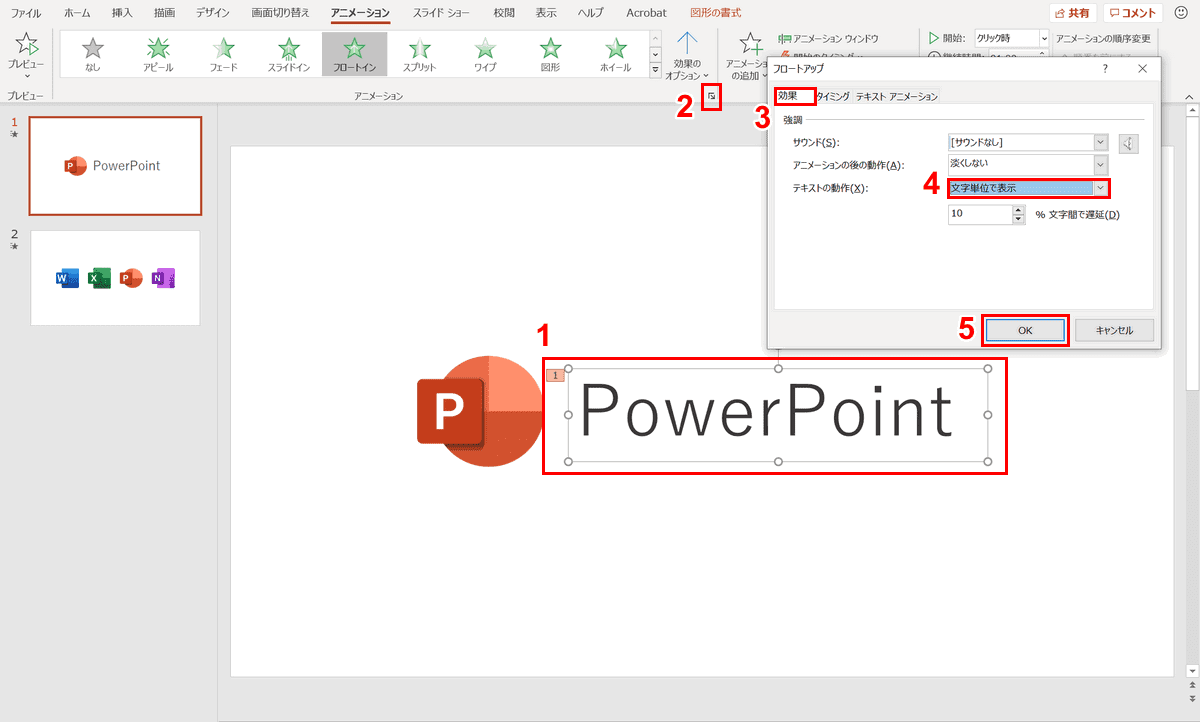



パワーポイントでアニメーションの使い方まとめ 種類や設定方法 Office Hack




画面切り替えアニメーション Suzushi Net
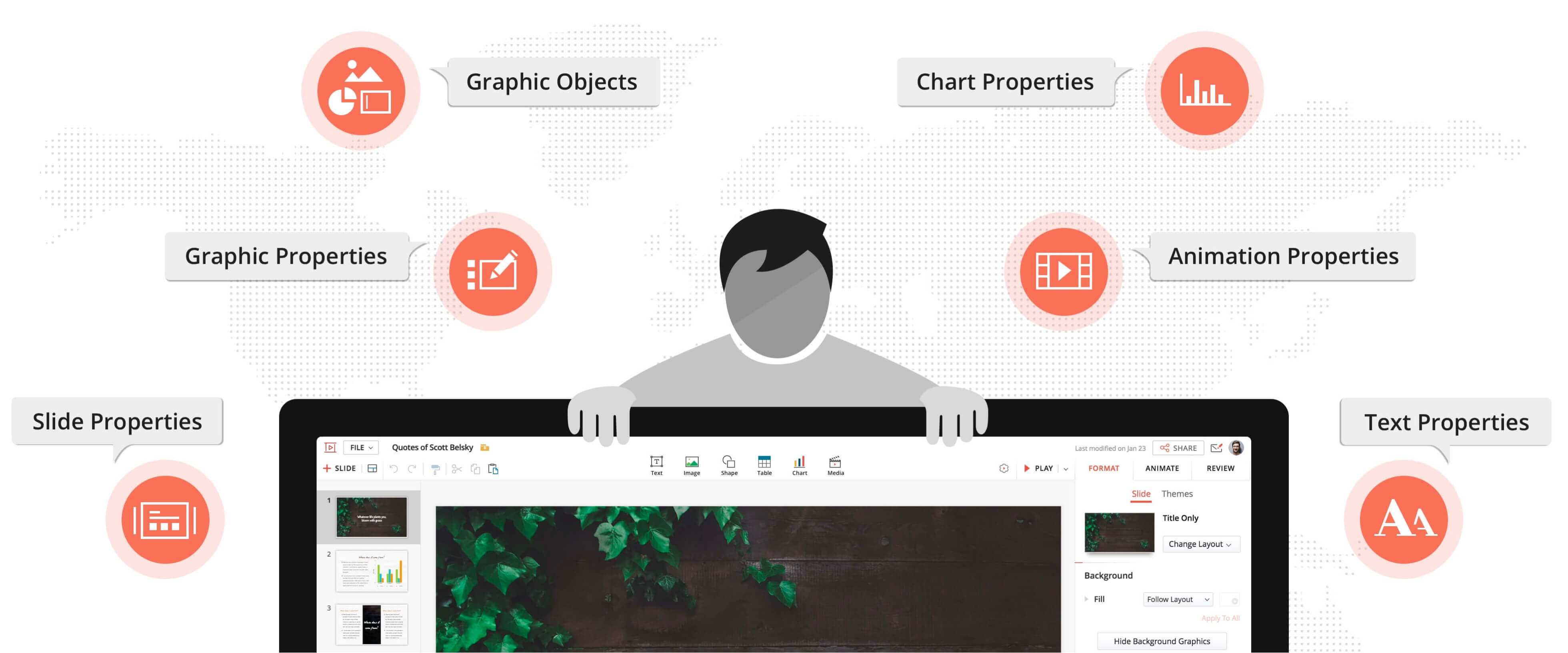



Powerpoint対応 オンラインでpptファイルを開く Zoho Show
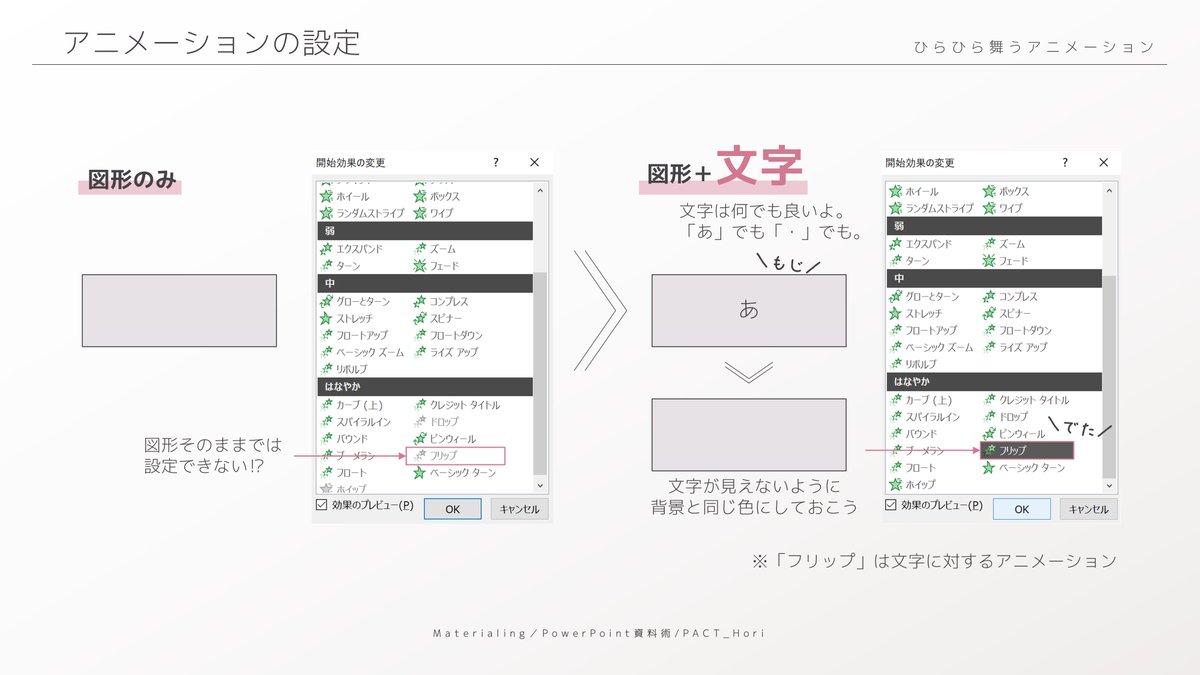



ホリ パワポ師 資料術 パワポでひらひら舞うアニメーション 設定は 開始 フリップ ただ これは文字に対する アニメーションなんです 図形だけでは設定できません なので 見えない文字をいれてむりやり図形に適応させています さあ
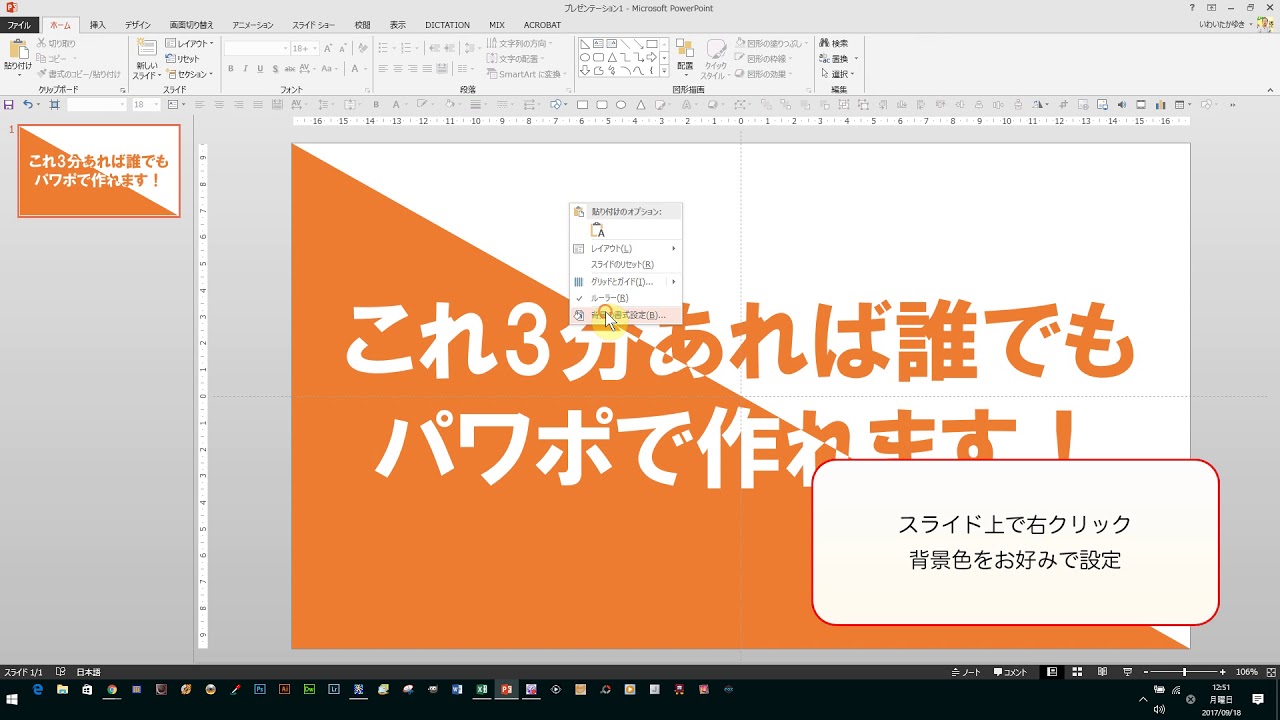



パワポ De 画像編集 3分で出来る おしゃれなアイキャッチ画像の作り方 動画あり パソコン一休さん いわいたかゆき のパソコン スマホの苦手克服隊
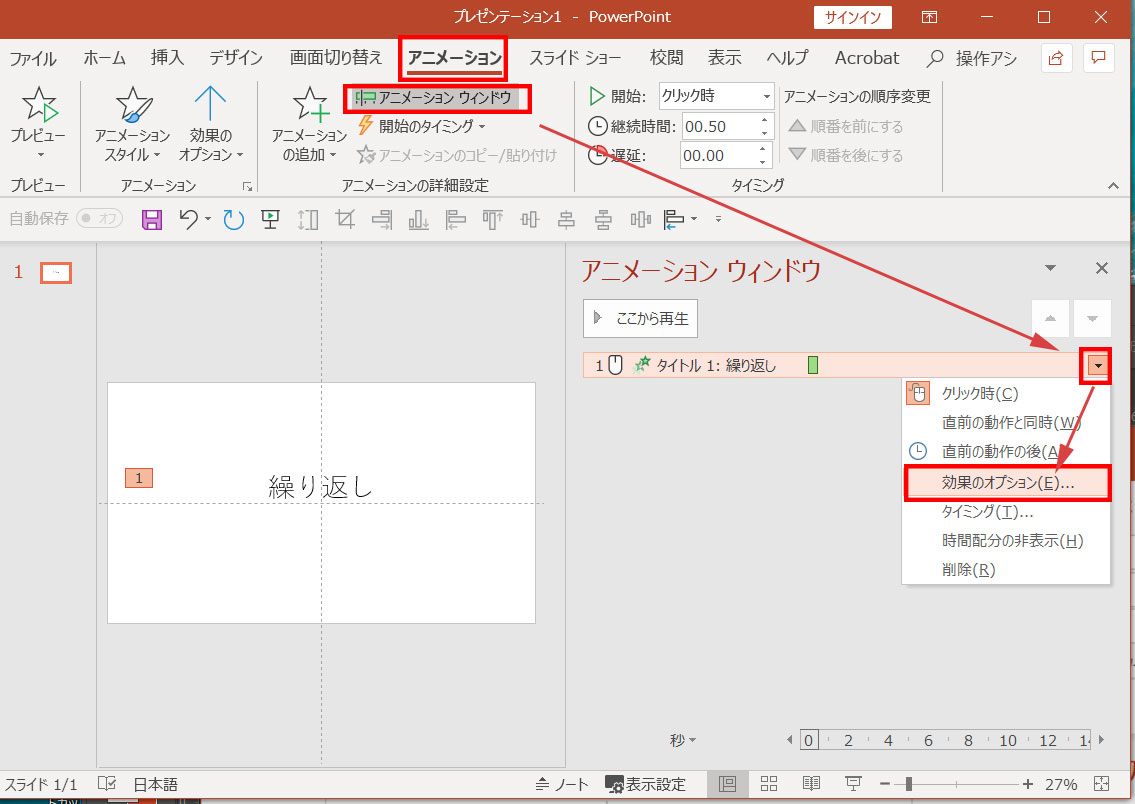



パワーポイントでアニメーションの繰り返しさせる方法




Powerpoint アニメーション表示された後に文字の色を変えるには きままブログ
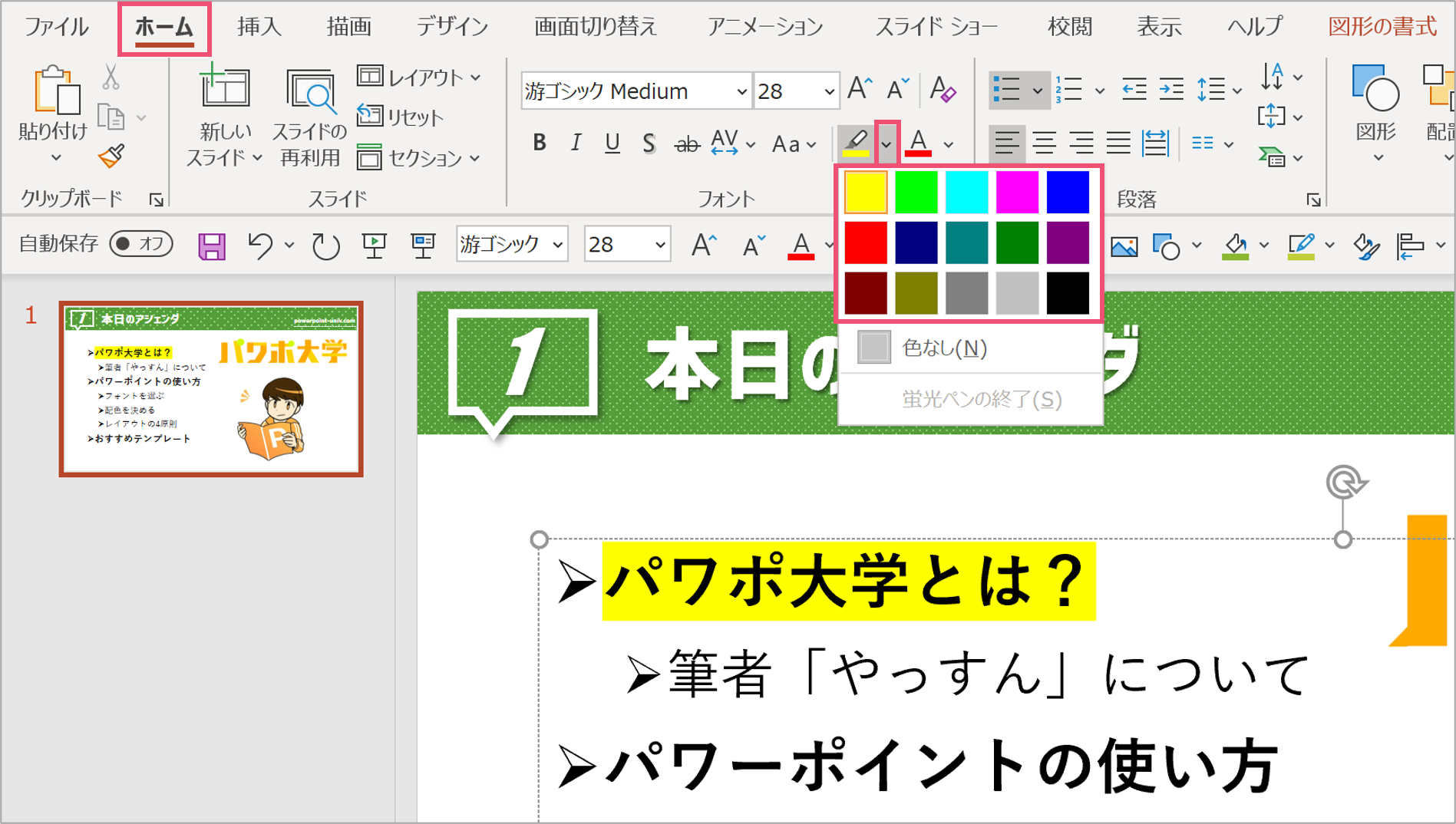



文字にマーカー パワーポイントで蛍光ペン機能を使いこなす パワポ大学
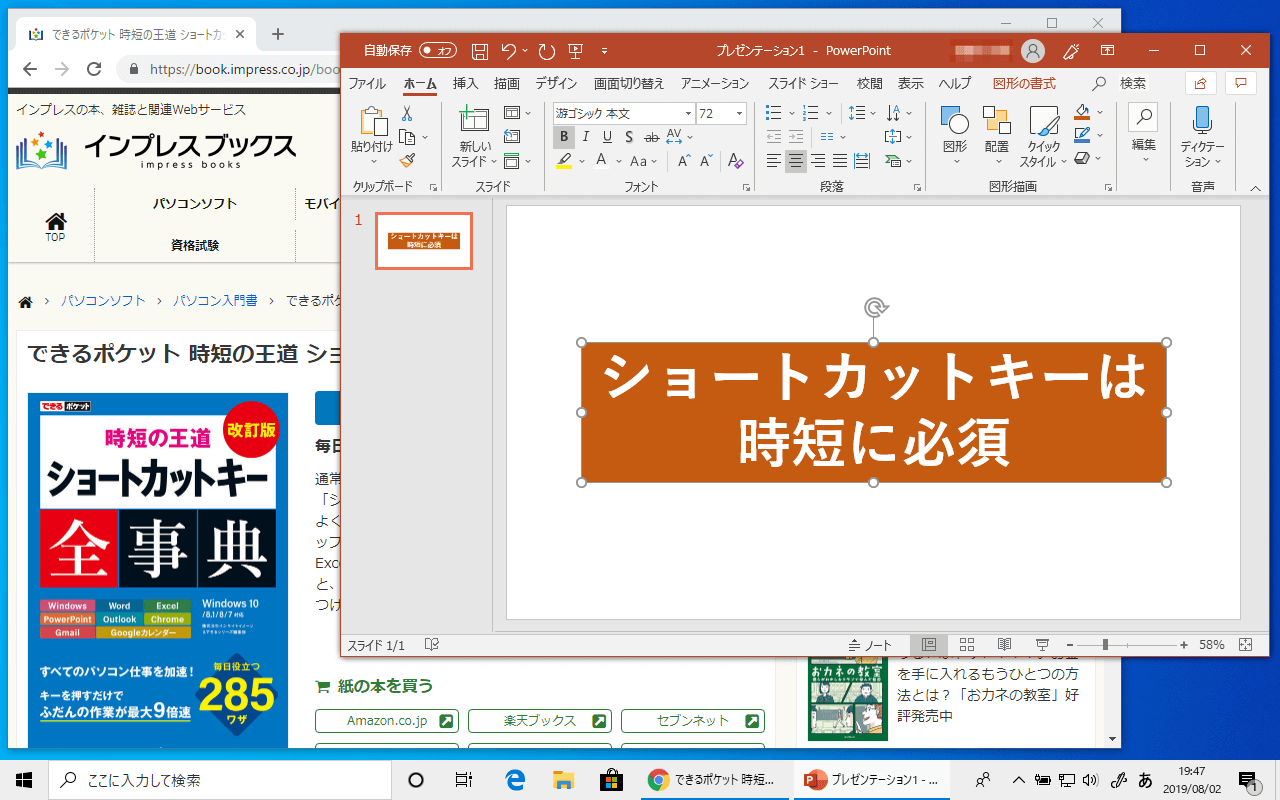



Powerpointの スポイト でスライドの外側にある色を採取する方法 Webサイトの色と揃えたいときに便利 できるネット
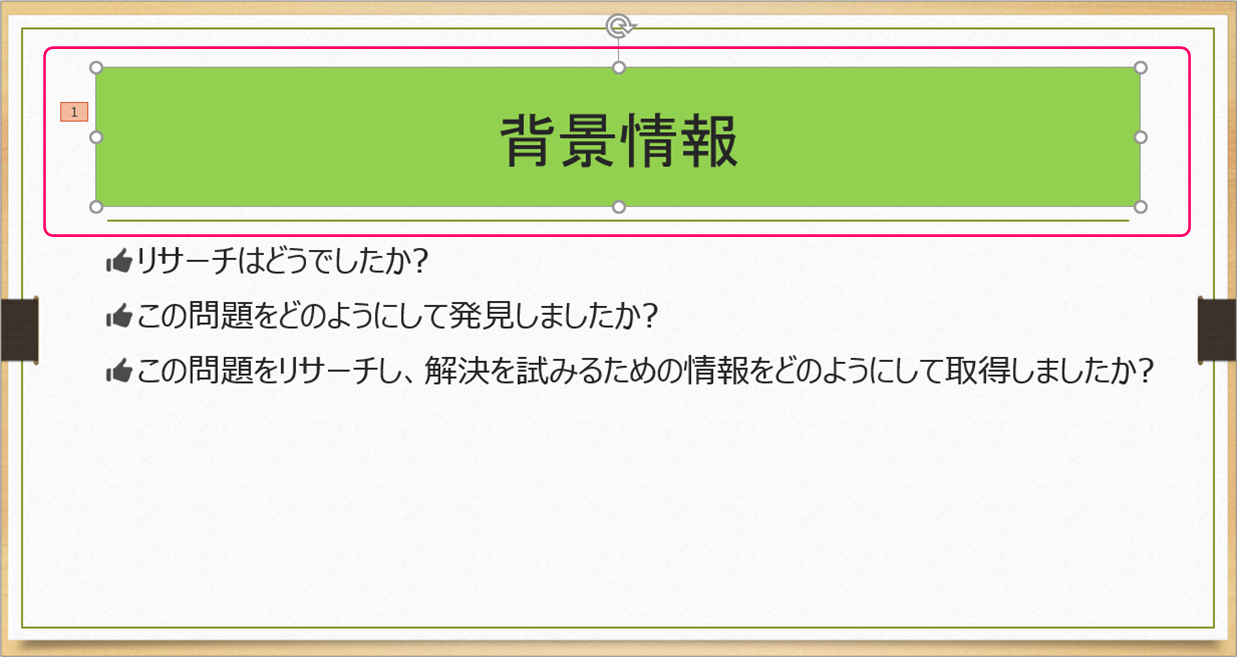



Powerpoint テキストの背景色と文字のアニメーションを分離するには きままブログ




Powerpointで編集がうまくできないときに確認するポイント パワポでデザイン
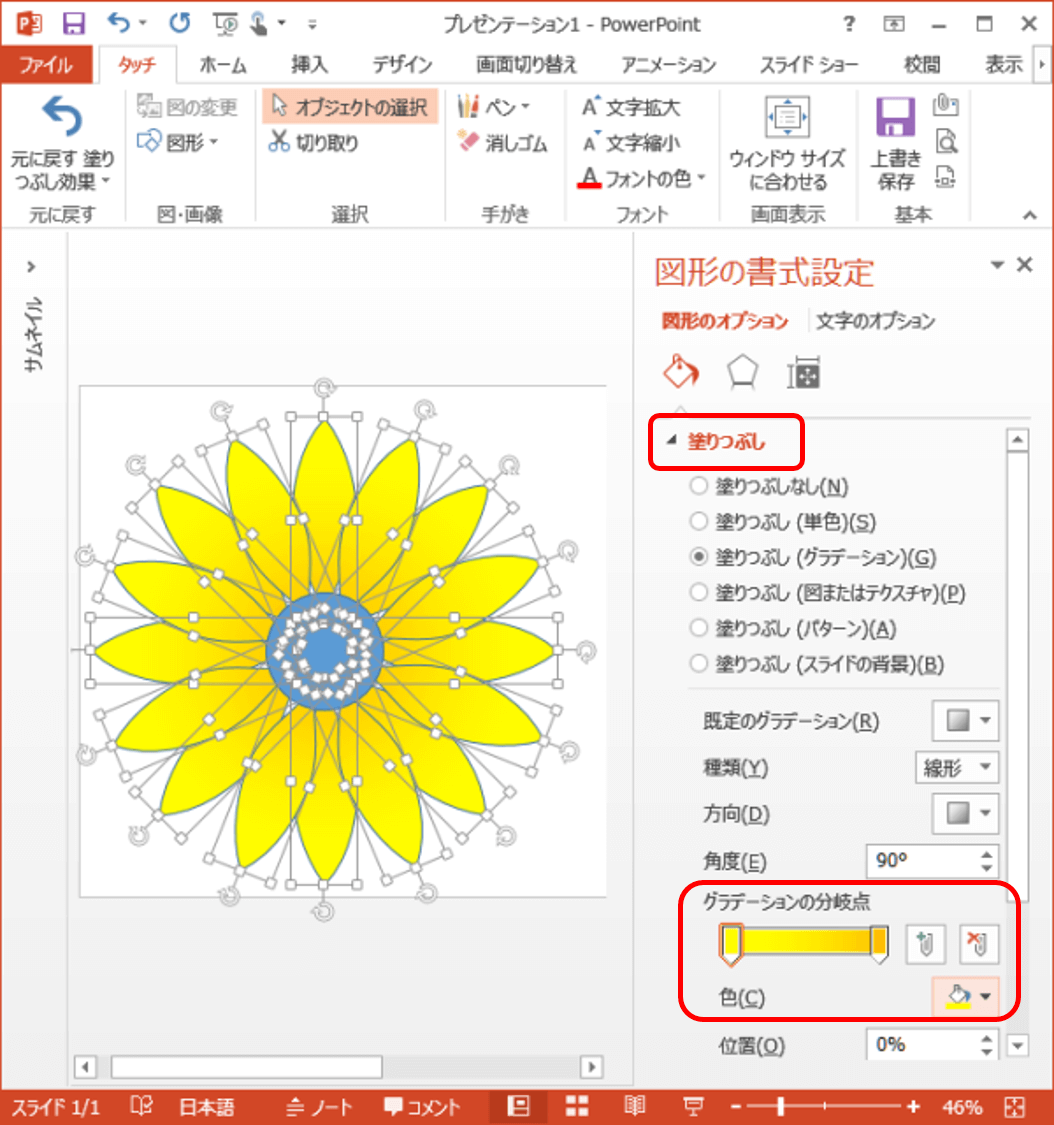



パワーポイントで絵を描こう 花のイラストの描き方 初心者向け
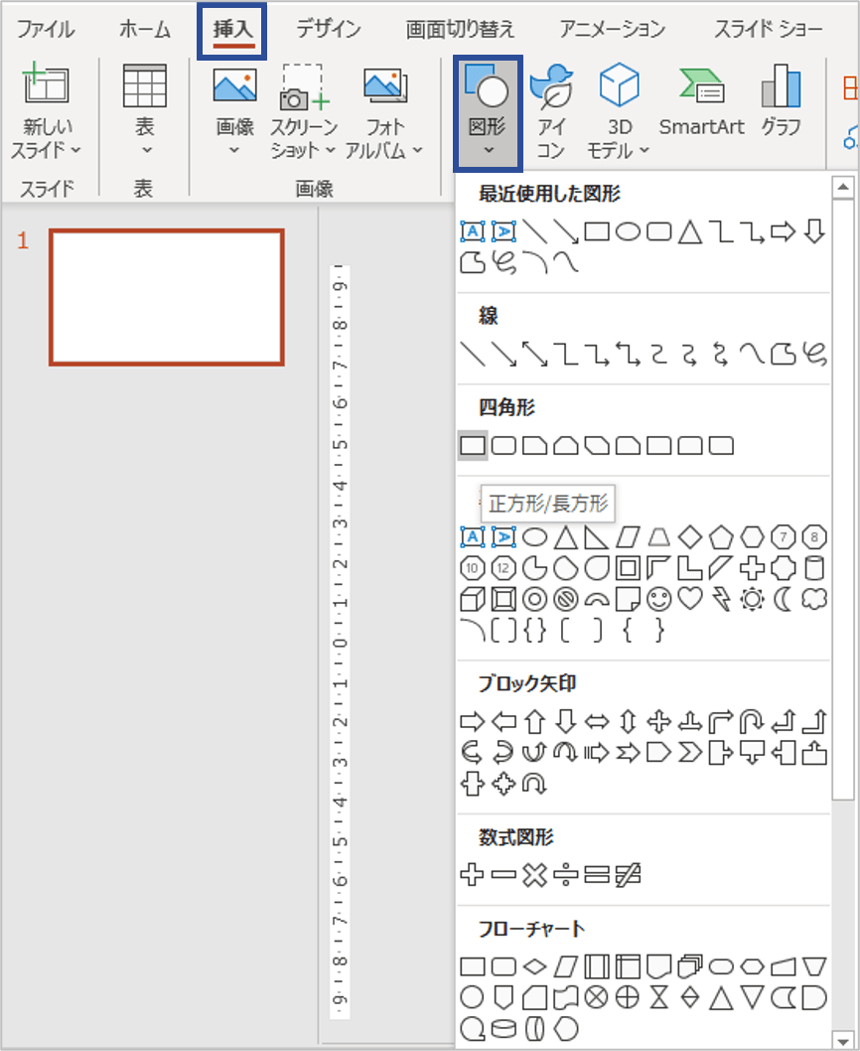



パワーポイントでフローチャートを作る方法を解説 見やすくするコツも紹介 Document Studio ドキュメントスタジオ




パワーポイントのアニメーションを繰り返す方法 パソニュー
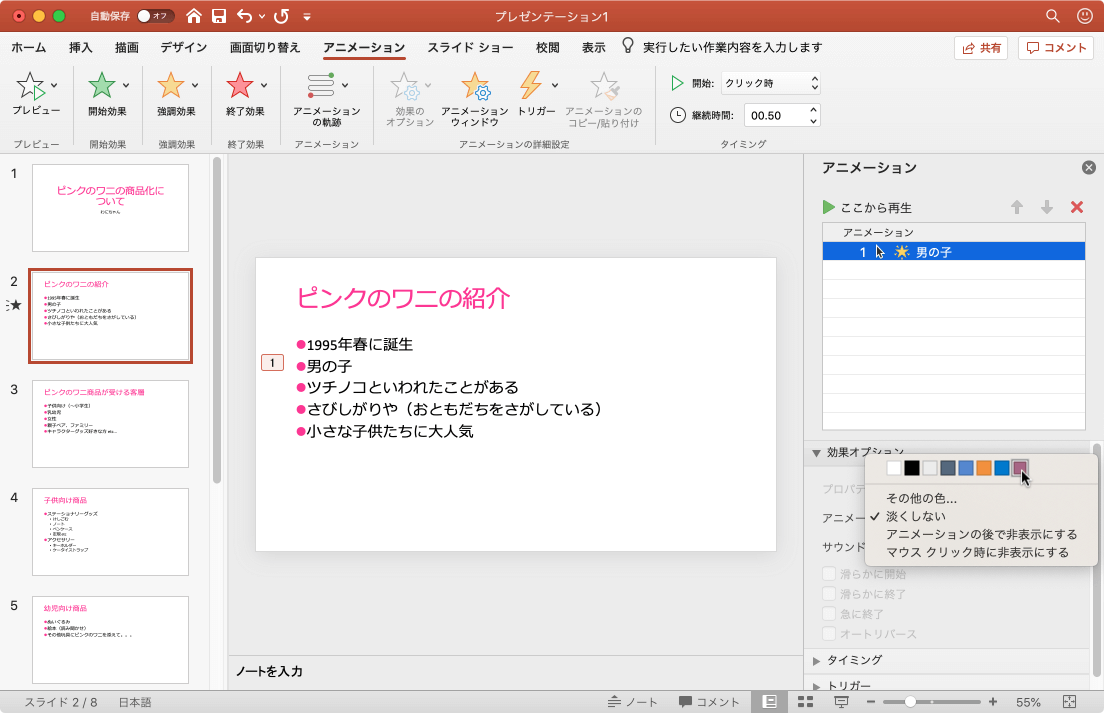



Powerpoint 19 For Mac 文字列にアニメーションを適用するには
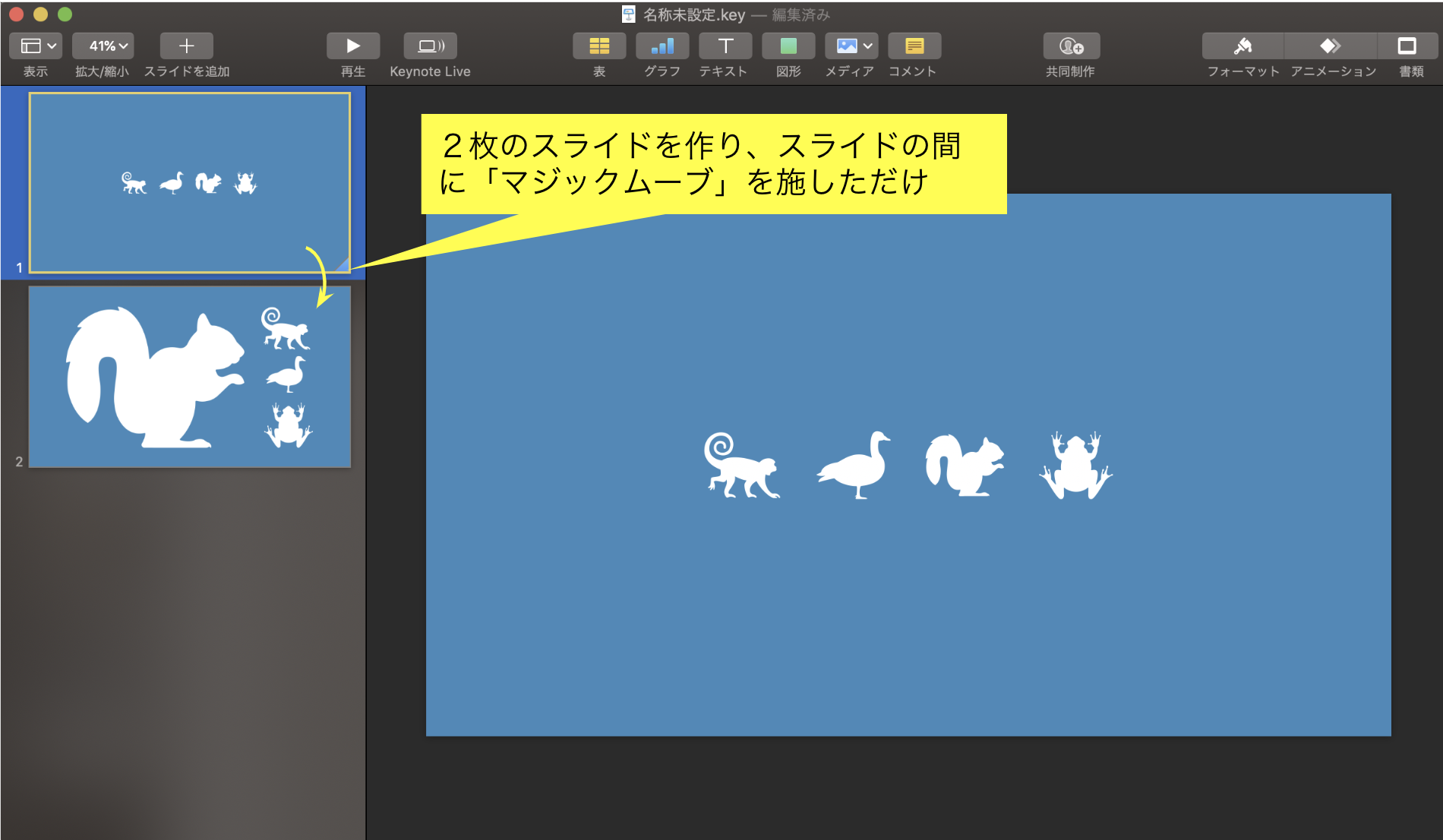



Mac の Keynote で作ると スライド資料もアニメもクール エンジョイ マガジン




Powerpointで作成 虹のイラストの作り方 ブーブロ ブー太主任のブログ
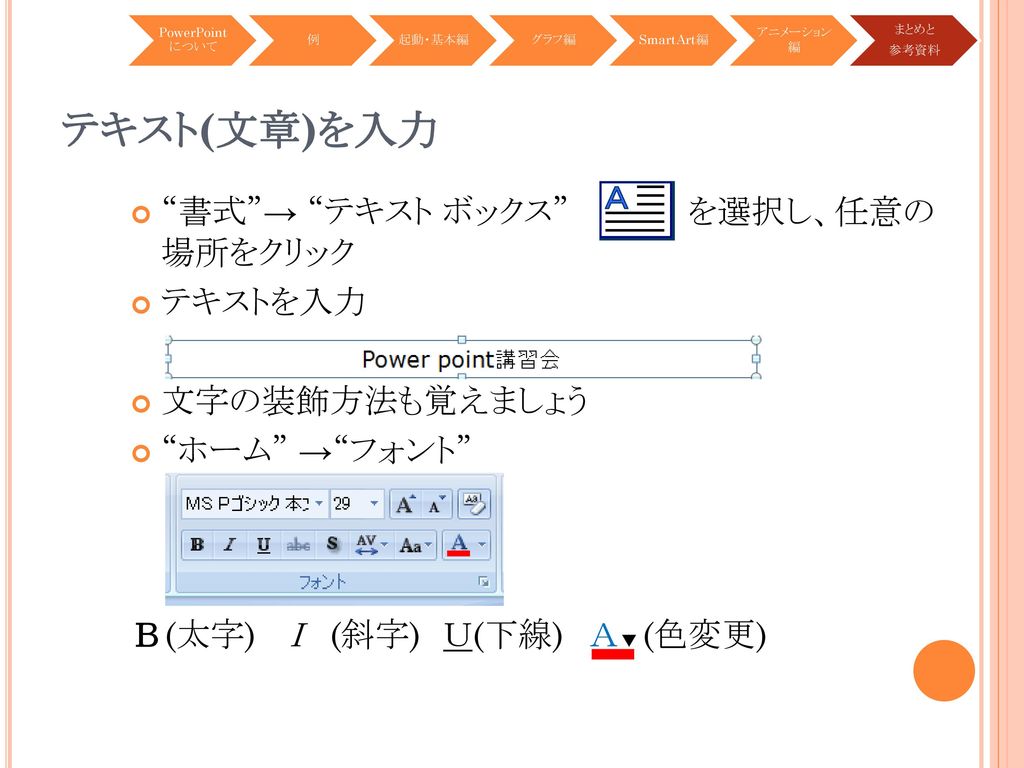



It講習会 powerpoint Wed Edited By Kon Ppt Download




パワーポイントの変形を使ったアニメーション アコーディオンメニュー風のスライドを作成する方法 楽してプロっぽいデザイン



1
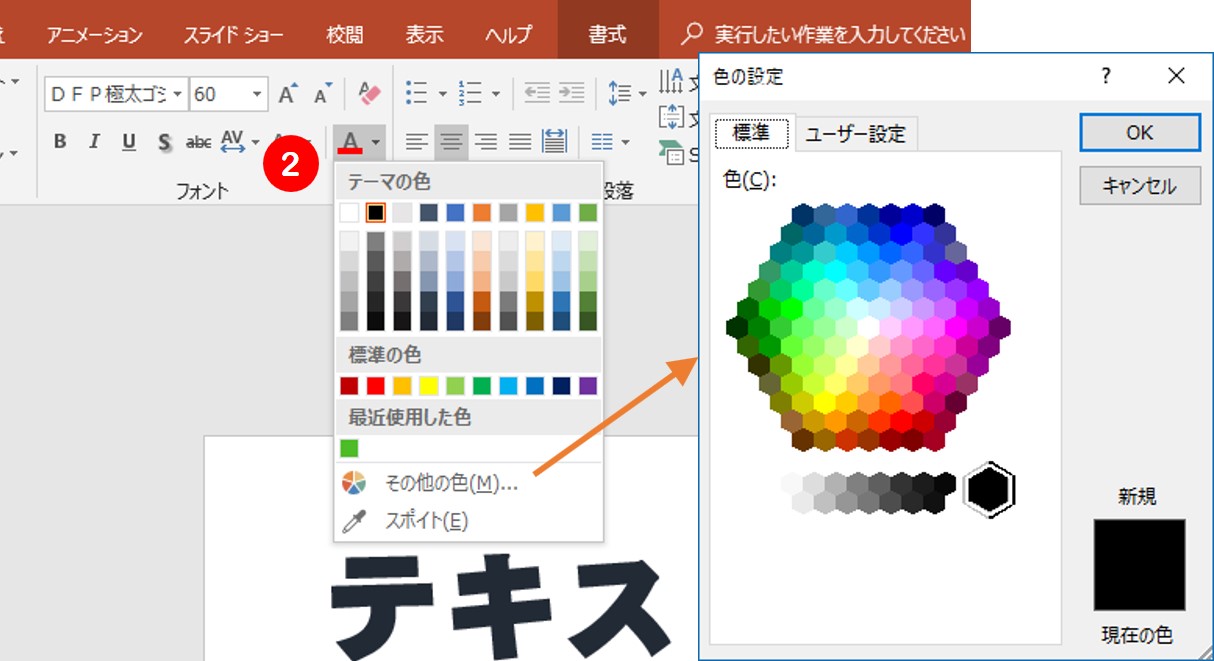



Powerpointで文字を画像で塗りつぶす 届く 伝わる デザインレシピ




Powerpointで編集がうまくできないときに確認するポイント パワポでデザイン
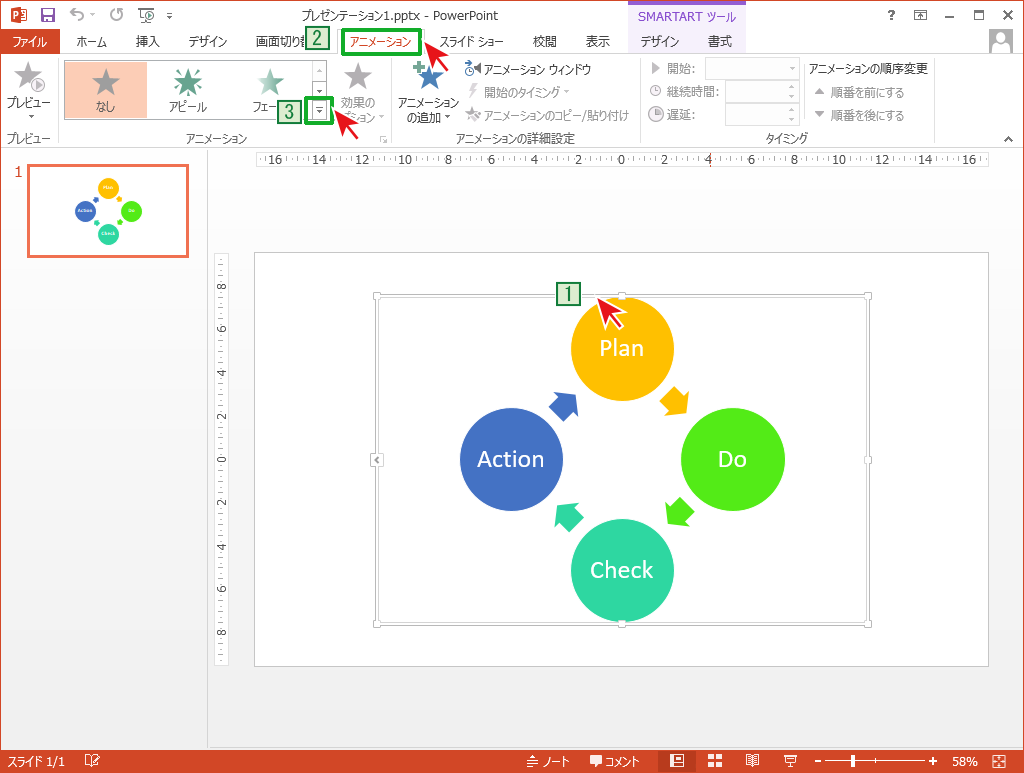



Smartartにアニメーションを設定 Powerpointの使い方



図解powerpoint 4 2 テキストにアニメーションを設定
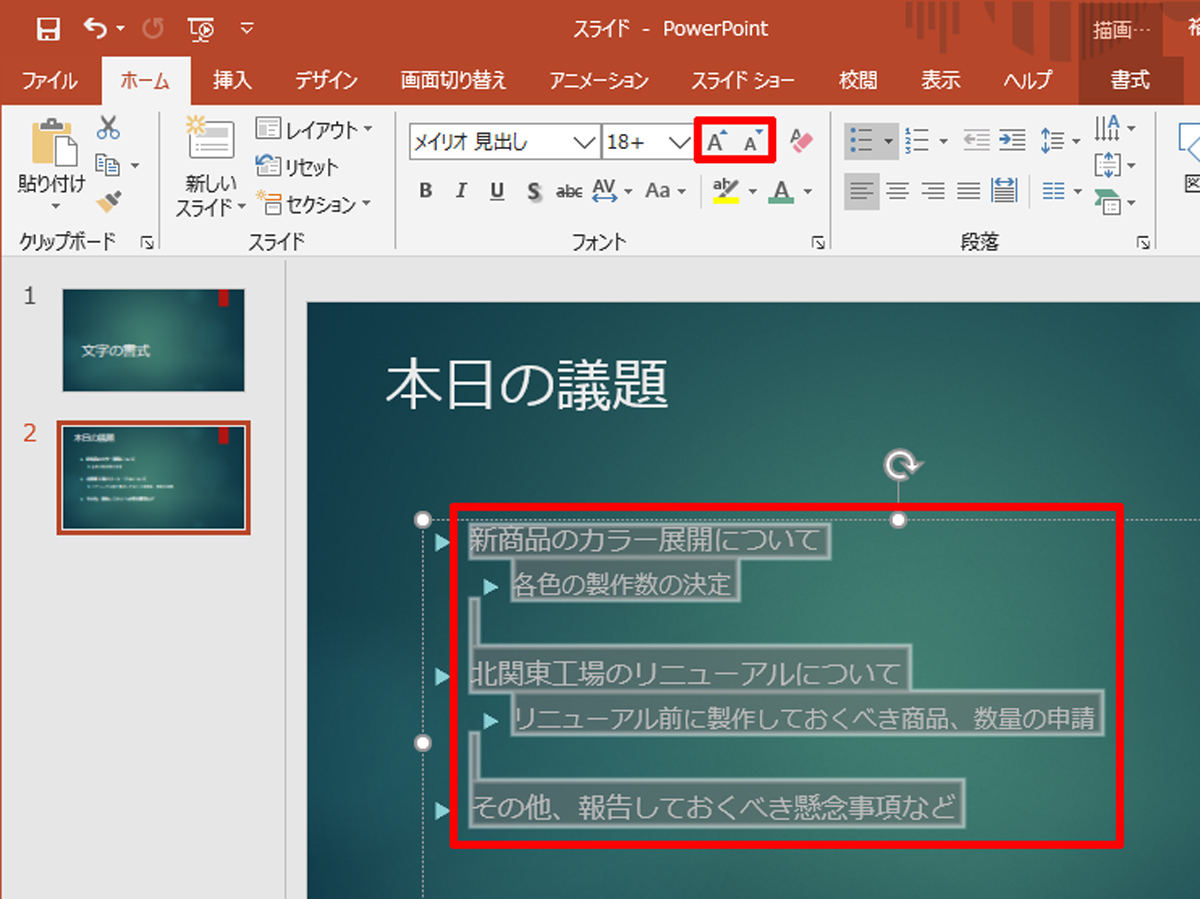



脱初心者 すぐに使えるpowerpoint活用術 4 文字の書式をスマートに指定する Tech
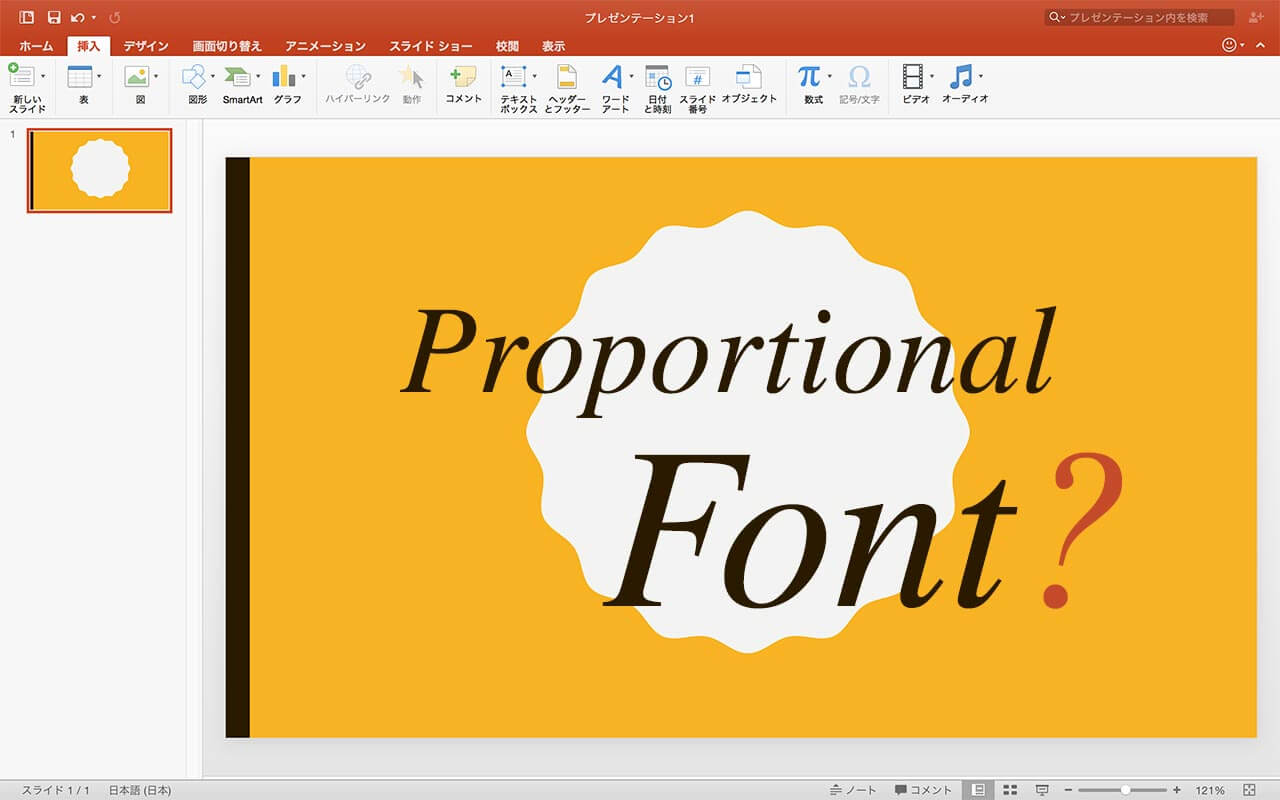



Powerpointでのフォントの使い分け アイクラウド研修サービス




Powerpointで画像に文字入れする方法 スライド アイキャッチ バナーづくり モロトメジョー税理士事務所
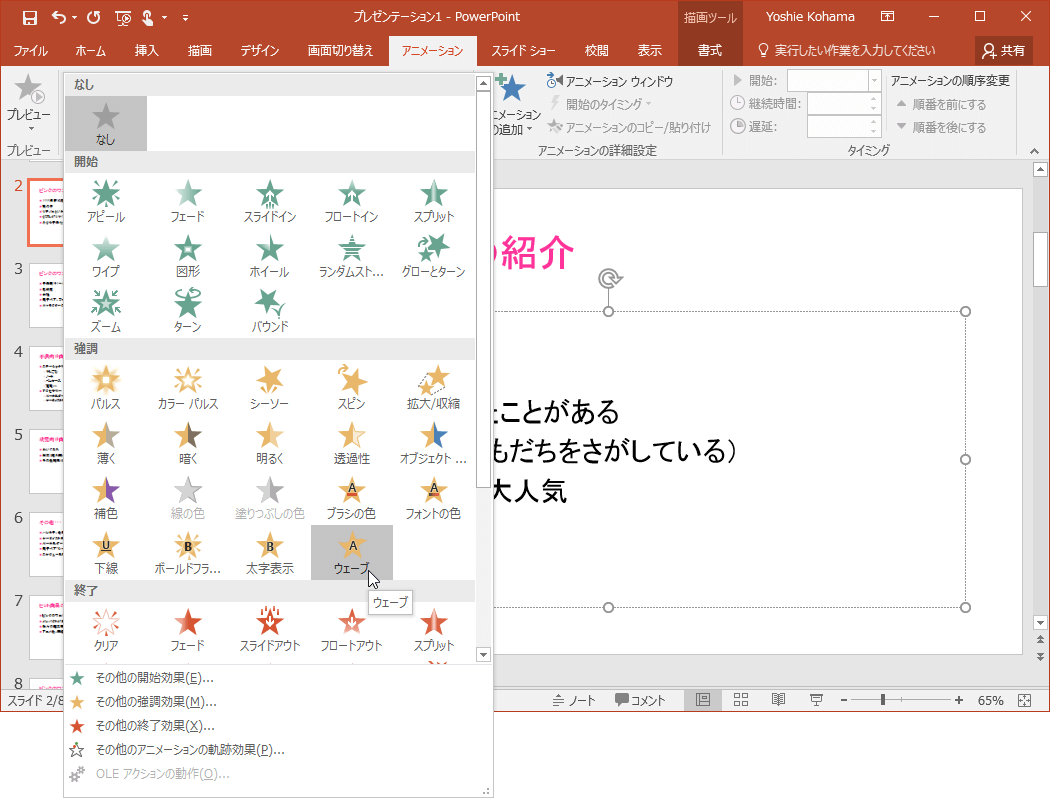



Powerpoint 16 文字列にアニメーションを適用するには



Http Www Kobegakuin Ac Jp Ipc Top Textbook 06 Pdf
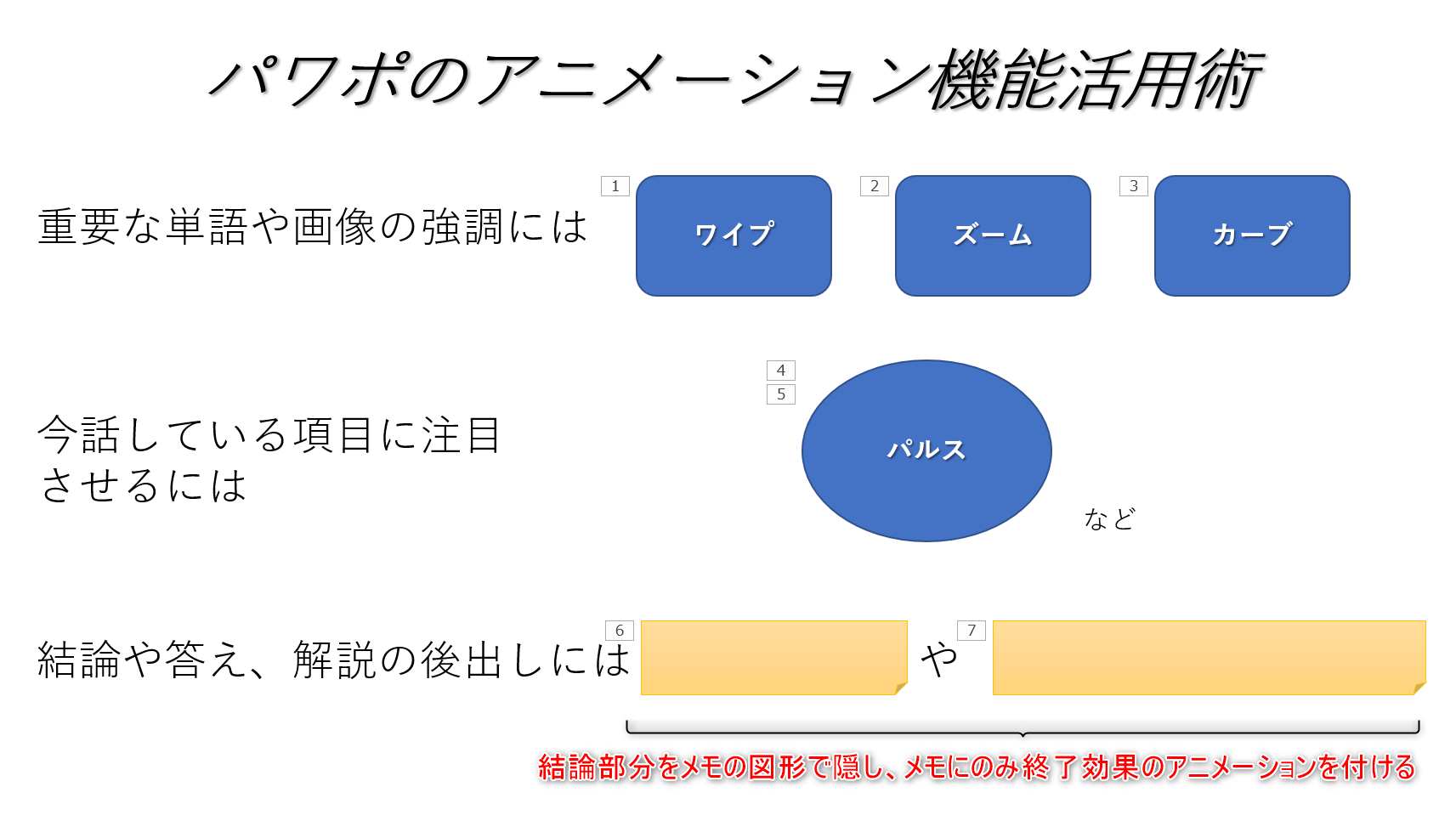



パワポのアニメーション機能 プレゼン資料を作る前に知っておきたい基本を解説 Udemy メディア
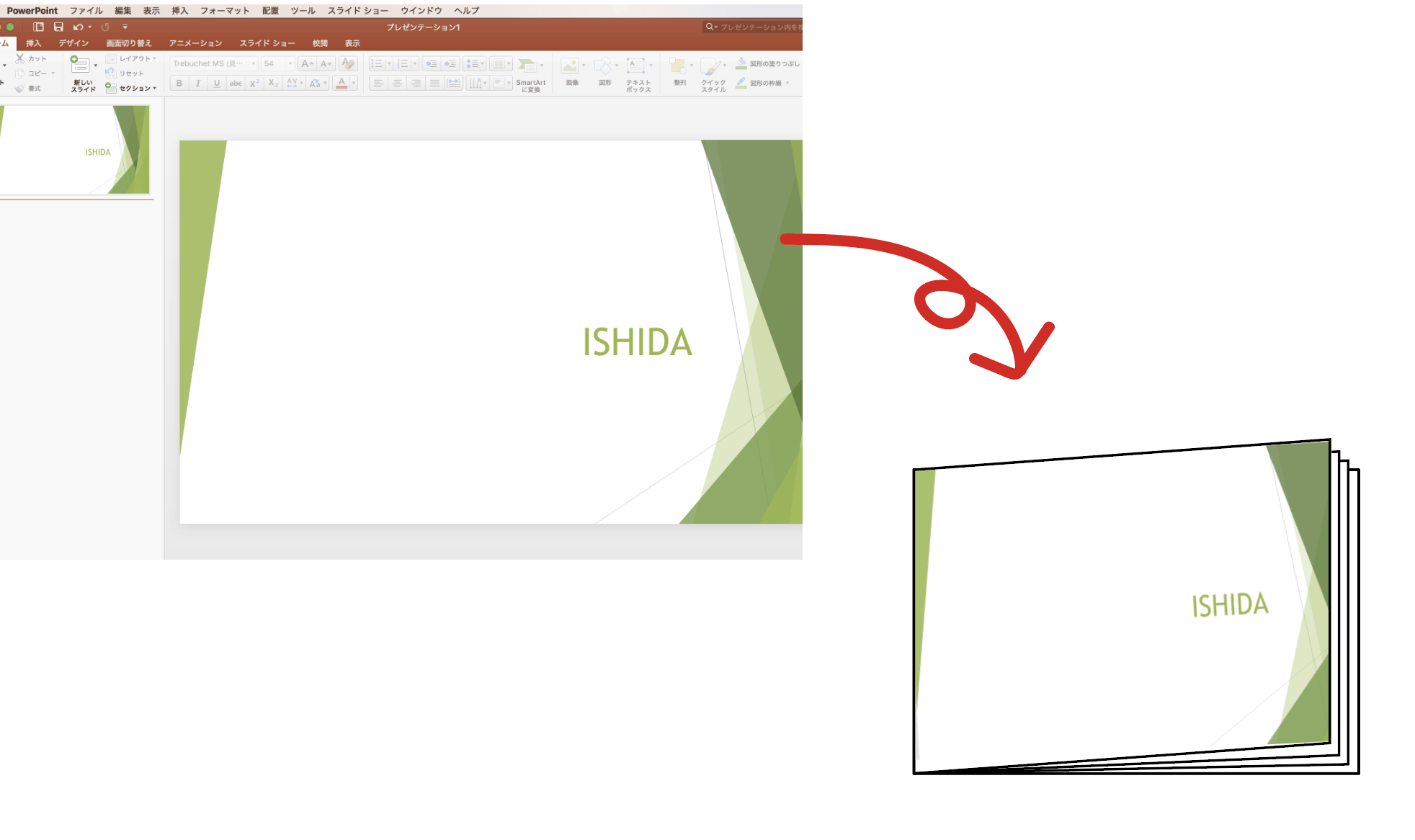



パワーポイントをpdf変換して入稿する時は色とサイズに注意 冊子印刷 イシダ印刷
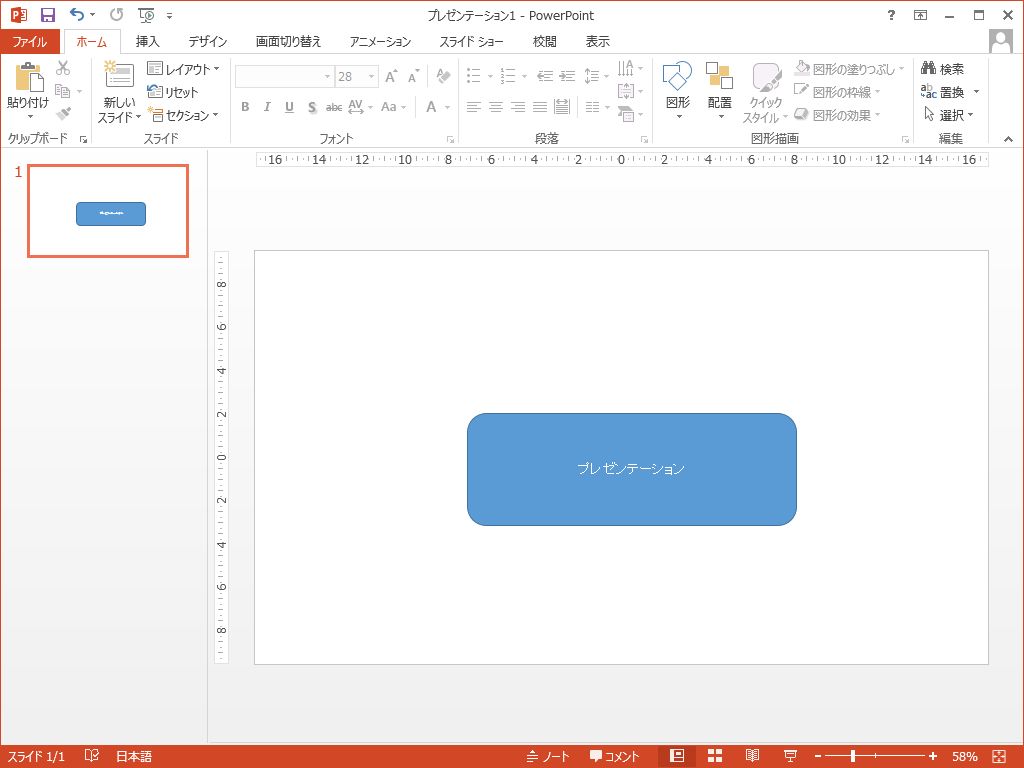



Powerpointで図形の中に文字を入力
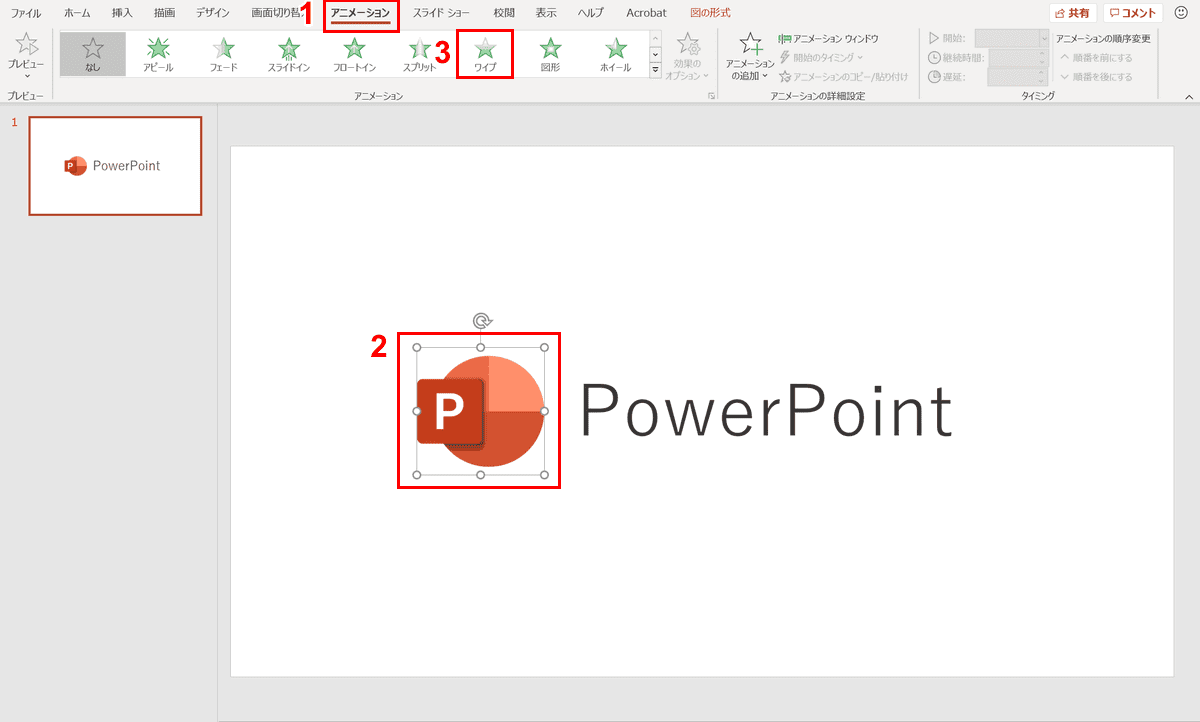



パワーポイントでアニメーションの使い方まとめ 種類や設定方法 Office Hack




岡山市北区のパソコン教室powerpointを使った動画編集の例




Powerpointの超おすすめアニメーション3選 設定方法も解説 オカメjp あるドイツ在住日本語教師のブログ




Powerpointでオリジナルの筆文字フォントの作成方法 第一弾 ブーブロ ブー太主任のブログ



Http Www Tochigi Edu Ed Jp Icnt Kenshu C H26 Action Common Download Main Upload Id 5533



図解powerpoint 4 2 テキストにアニメーションを設定




パワーポイントにアニメーションを設定する方法 応用編 株式会社スカイフィッシュ 企業ブログ



Q Tbn And9gcqsu92f W3ynu7atzdpwdkyax 9zf7mzyfzvthcbtwsua2p3yvf Usqp Cau



Q Tbn And9gctsyoz1lxf2fvcb I8bepnbkqwew Wlqub6ctou9k1czf 7o8lq Usqp Cau
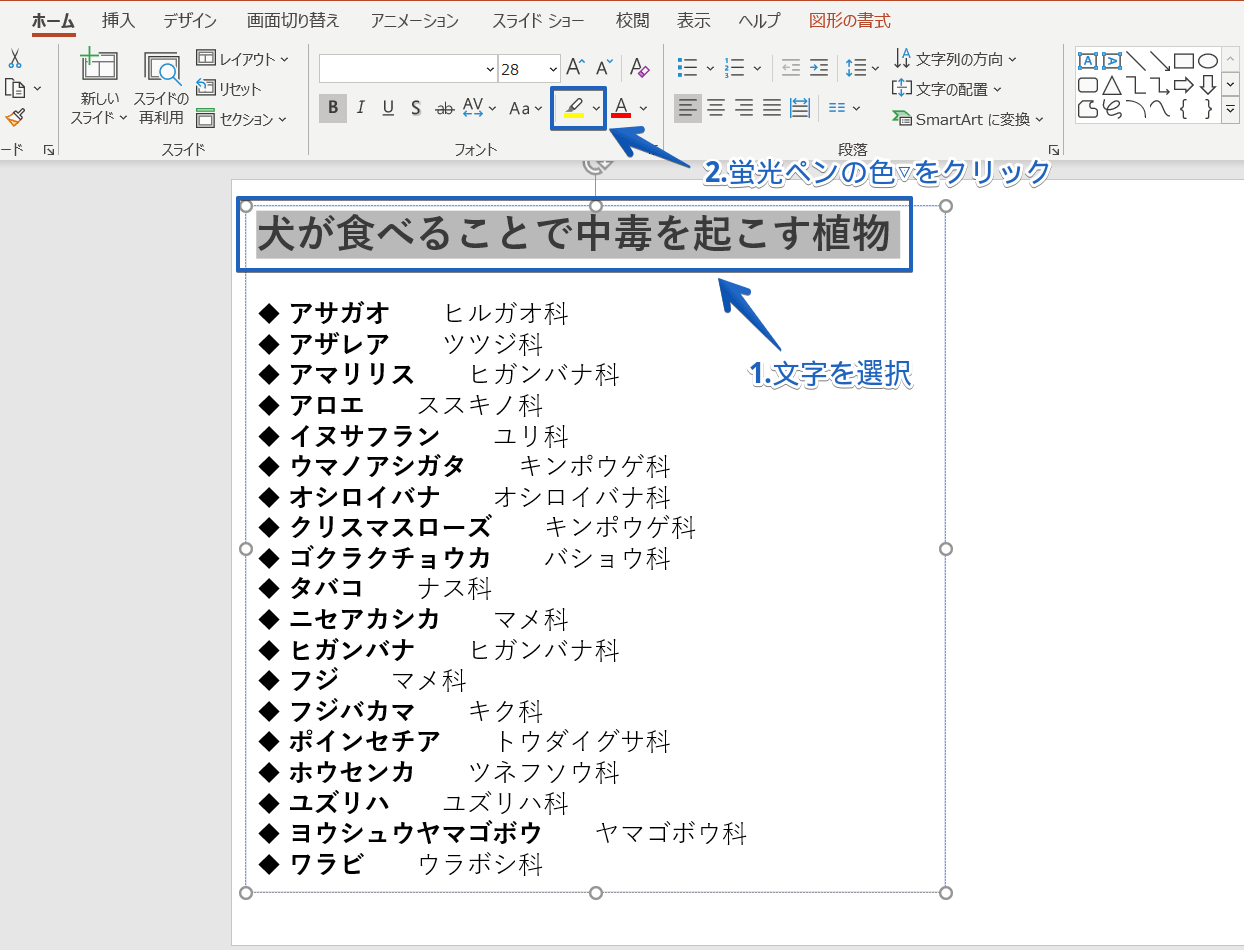



パワーポイントで文字を入力する4つの方法を紹介 基礎から応用まで徹底解説
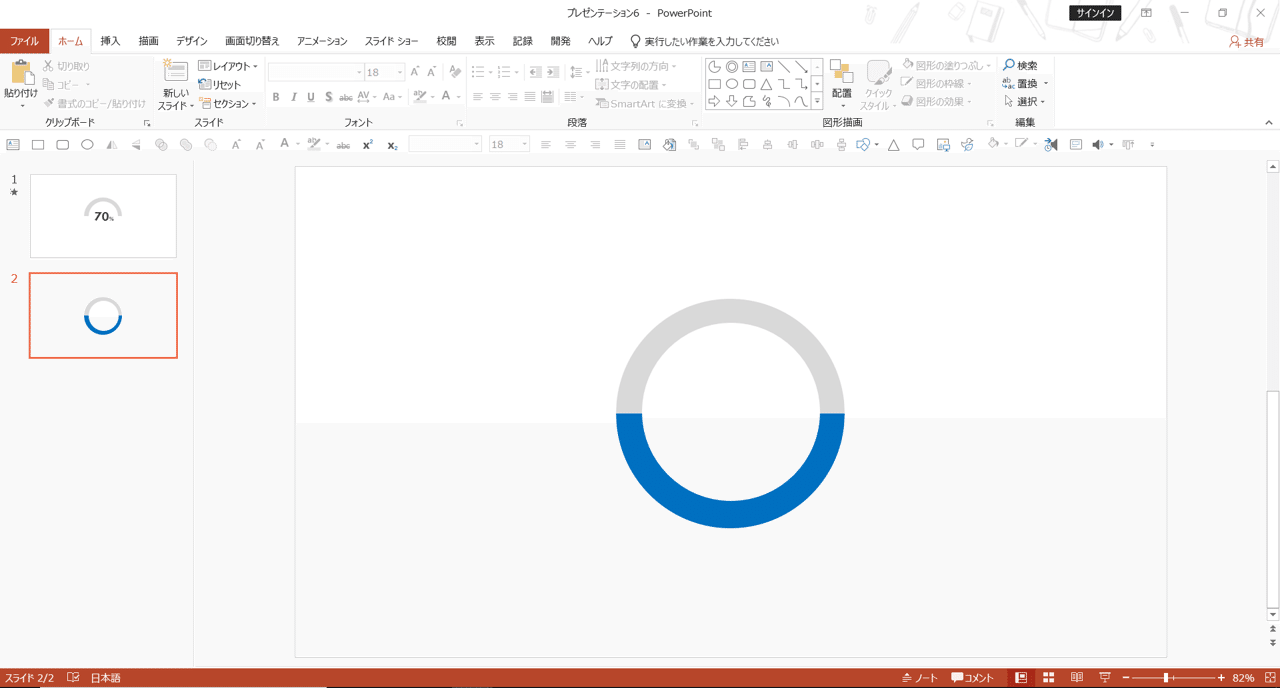



Powerpointで動く円グラフを作ってみた Part1 Powerpoint Note



Q Tbn And9gcqo69rjtchqgyfa7zpf9m 0hlyxm9dpfxw8hu8xmnil 3vcp Rk Usqp Cau




パワーポイント最速仕事術 前田 鎌利 本 通販 Amazon
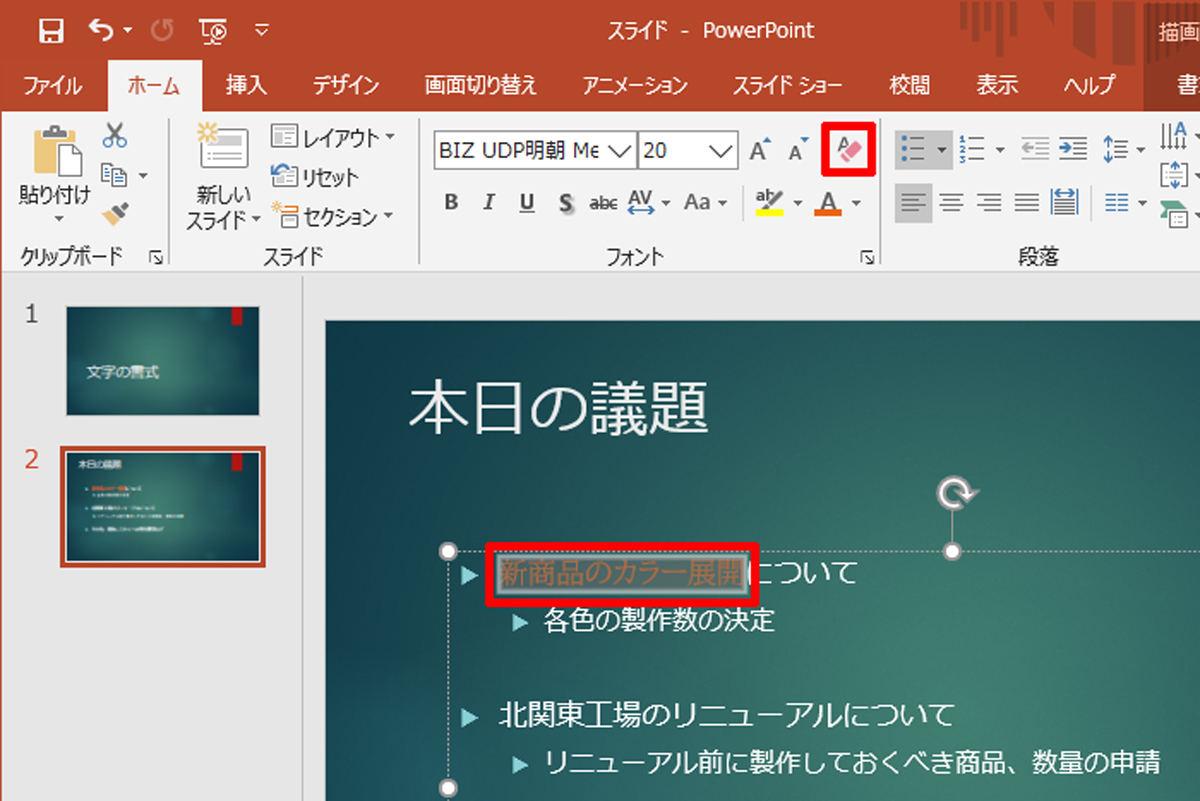



脱初心者 すぐに使えるpowerpoint活用術 4 文字の書式をスマートに指定する Tech




Powerpointで動く折れ線グラフを作ってみた Note ノート Line News




Powerpoint 表を挿入する 表を編集する まきちゃん技術ブログ




Powerpointで星が瞬くキラキラアニメーションを作る方法 Ppdtp




Powerpointの超おすすめアニメーション3選 設定方法も解説 オカメjp あるドイツ在住日本語教師のブログ




まるごと使える Powerpoint プレゼンデザイン素材集z 河合 浩之 本 通販 Amazon
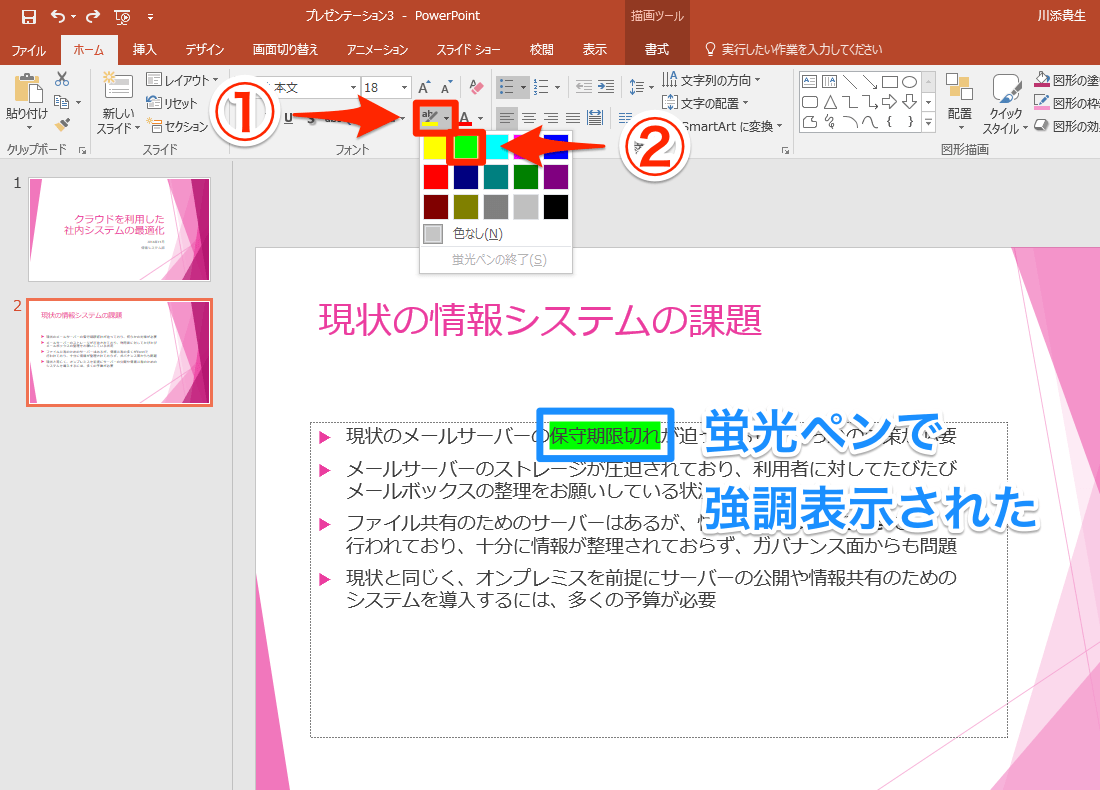



Office365新機能 スライドのここに注目 Powerpointで 蛍光ペン を使う方法 できるネット
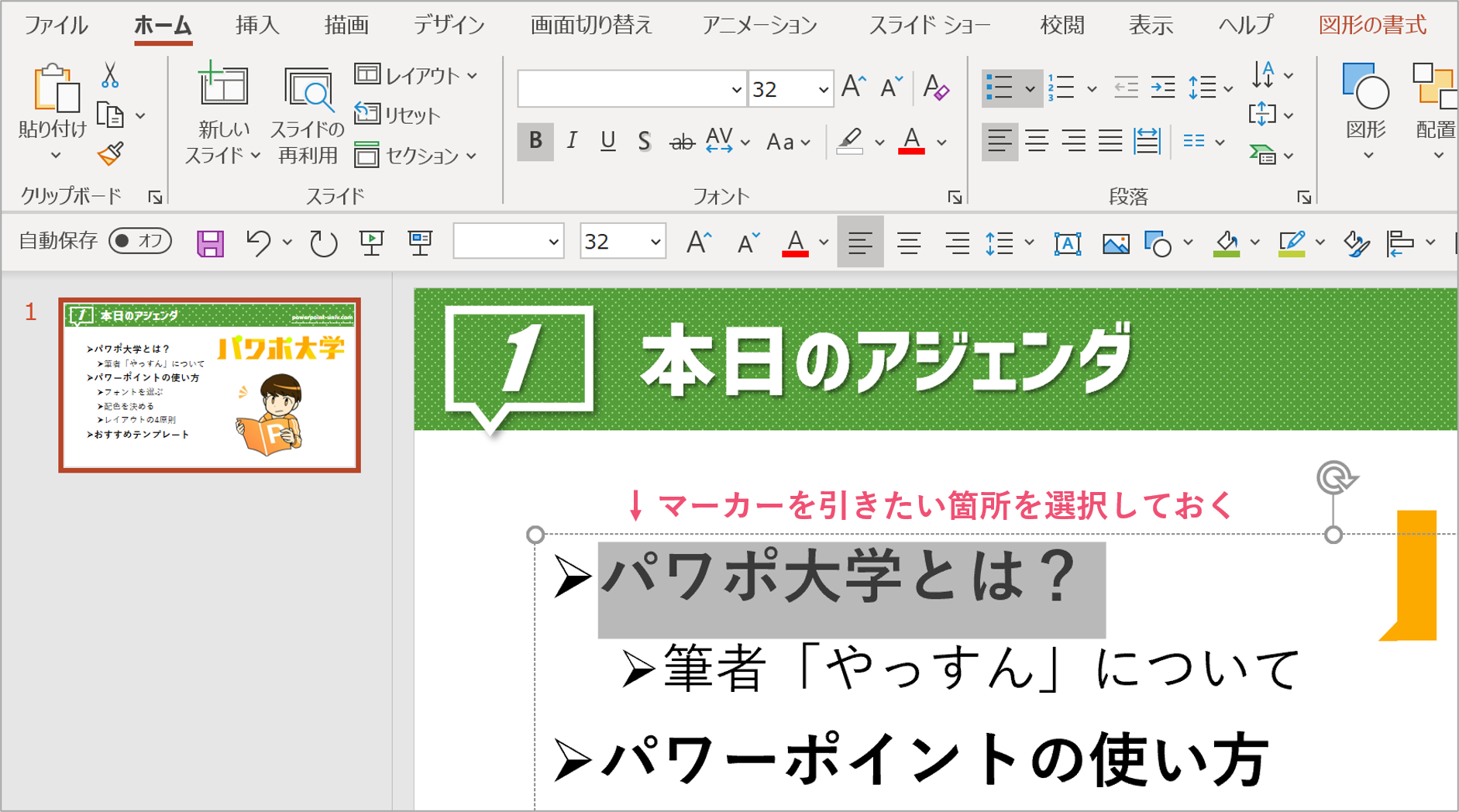



文字にマーカー パワーポイントで蛍光ペン機能を使いこなす パワポ大学



Pc使いこなし塾 新社会人必読 Pc Watchが選ぶショートカットキー Powerpoint 16編 Pc Watch
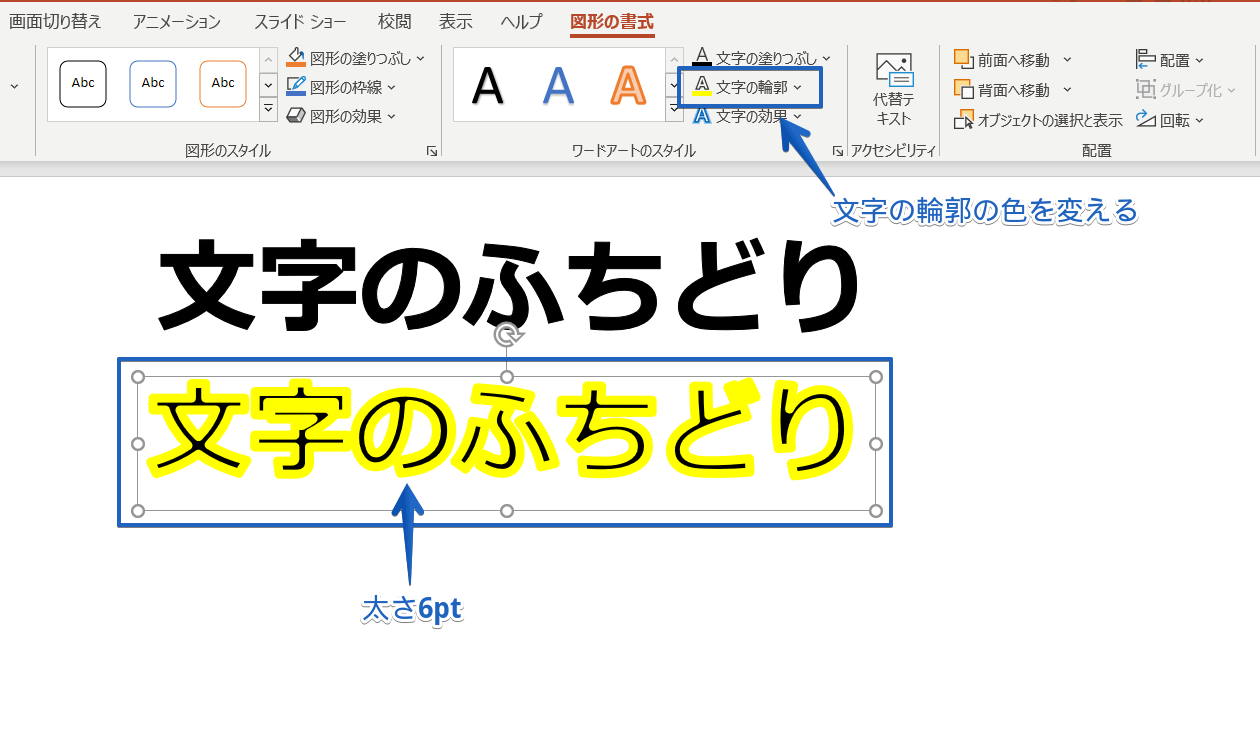



パワーポイント 目を引く文字の縁取り方 袋文字 を徹底解説
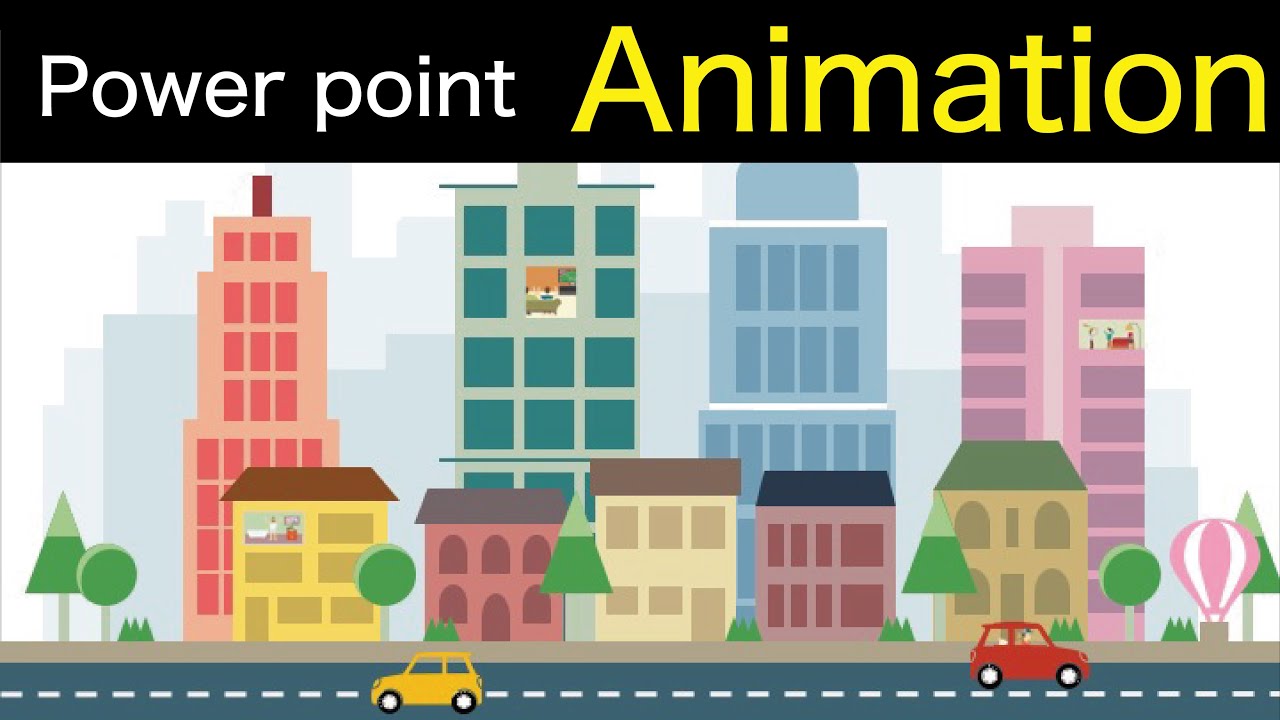



これがパワポ プロが作るかっこいいアニメーションデザイン
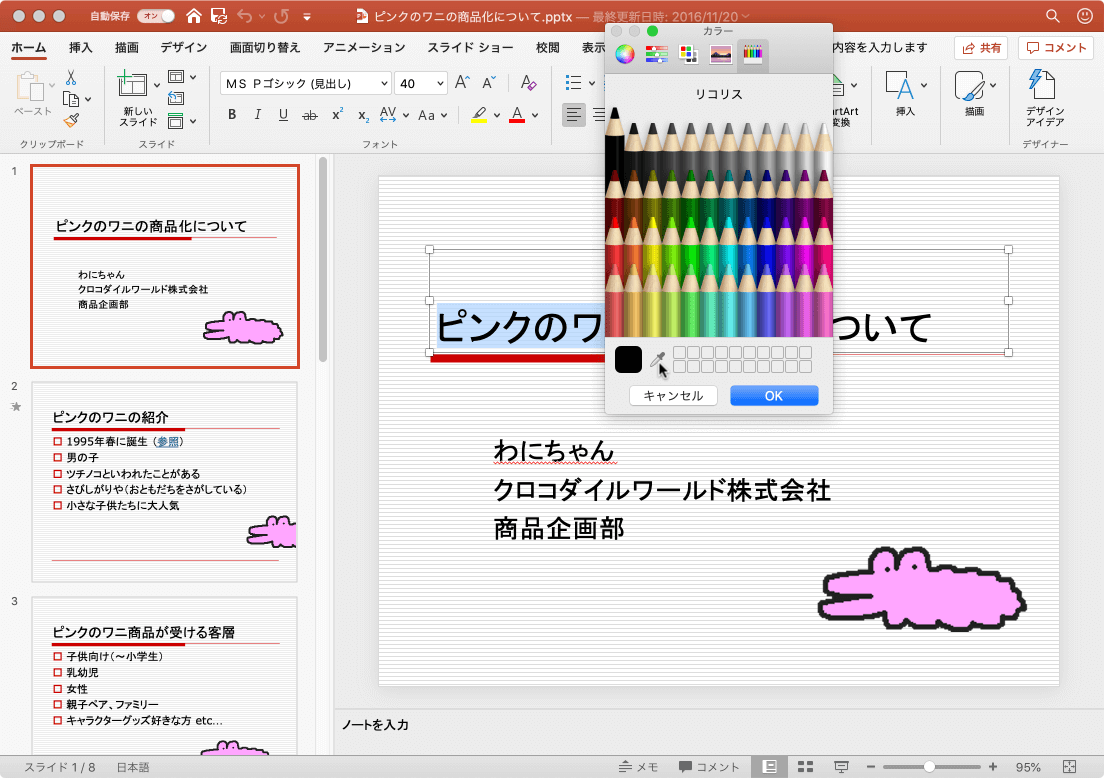



Powerpoint 19 For Mac スポイトで文字を塗りつぶすには
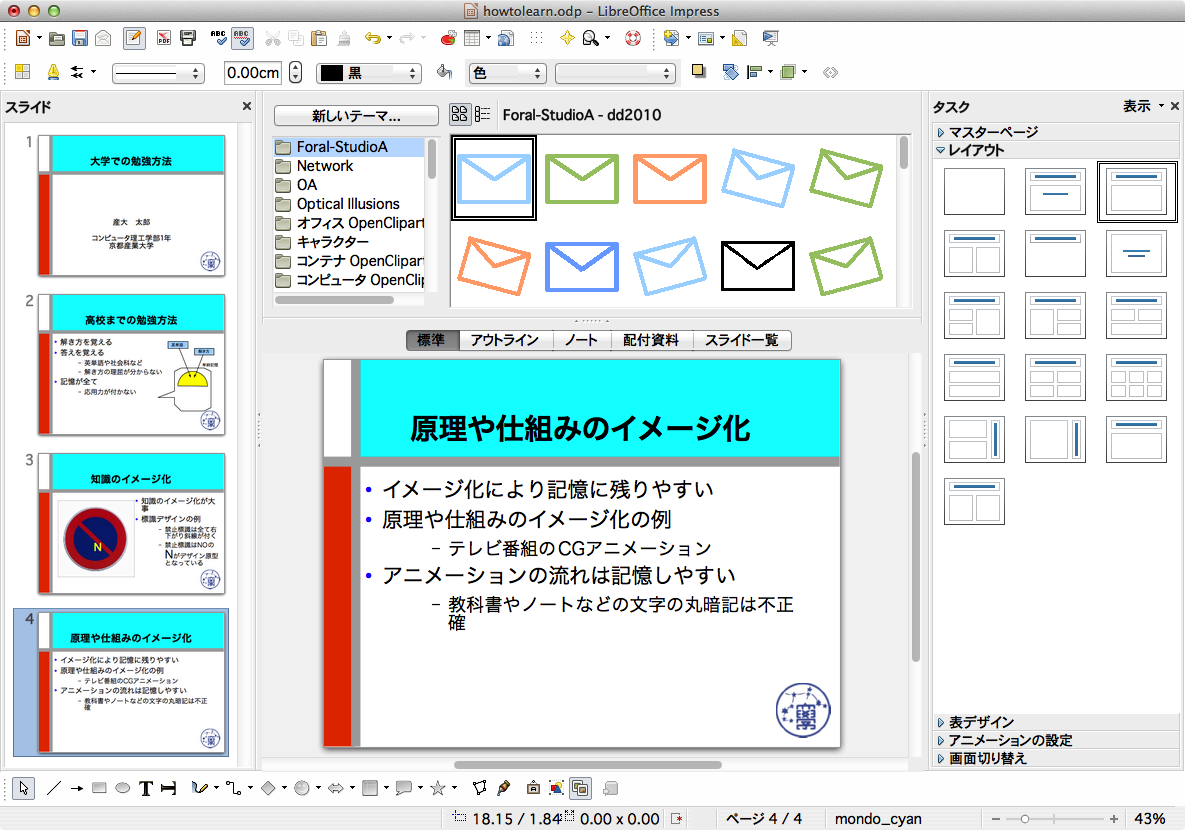



Libreoffice Impressによるプレゼンテーション



Www Meiji Ac Jp Wsys Edu Info 6t5h7pibrg4 Att Powerpoint Basic Pdf
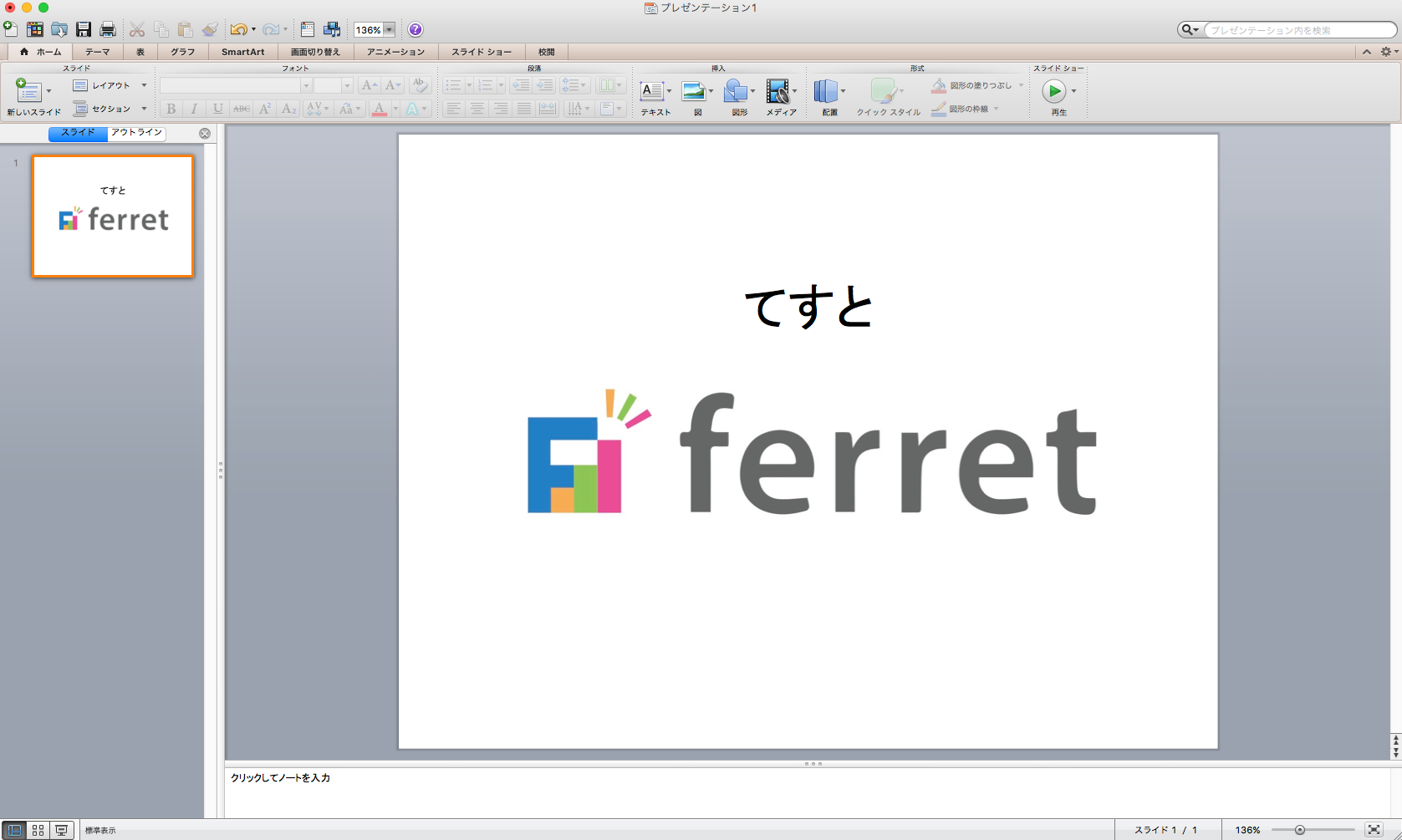



パワポ パワーポイント Powerpoint のアニメーション機能を使いこなそう 適用方法と知っておきたい設定4つ Ferret



0 件のコメント:
コメントを投稿